Nabigong Mag-install o Natigil ang Windows 11 KB5032190? Ayusin Ito sa 6 na Paraan!
Windows 11 Kb5032190 Fails To Install Or Stuck Fix It In 6 Ways
Ano ang dapat mong gawin kung nabigo ang Windows 11 KB5032190 na mai-install o natigil sa pag-download kapag sinusubukang i-install ang update na ito sa Windows Update? Magdahan-dahan at makakahanap ka ng ilang kapaki-pakinabang na solusyon na kinolekta ni MiniTool sa post na ito para madaling malutas ang isyung ito.
Nabigong Mag-install o Natigil ang Windows 11 KB5032190
Ang KB5032190 ay isang pinagsama-samang pag-update na idinisenyo para sa Windows 11 23H2 at 22H2 at nagdadala ito ng maraming bagong feature at pagpapahusay kabilang ang Copilot, File Explorer, Emoji, Windows Spotlight, atbp. Ngunit nakalulungkot, minsan hindi mo ma-install ang update na ito.
Pagkatapos suriin ang mga available na update sa Windows Update, kung minsan ang KB5032190 ay natigil sa pag-download nang ilang oras – maaari itong ma-stuck sa isang partikular na porsyento tulad ng 0 %, 20%, o 99%, atbp. Bakit nabigo ang Windows 11 KB5032190 na i-install? Karaniwan, ang isang sira na database ng pag-update ng Windows, mabagal na internet, software ng seguridad, mga nasirang system file, mga salungatan sa software, atbp. ay maaaring humantong sa isang nabigong pag-install ng update.
Sa kabutihang palad, maaari mong alisin ang problema sa pamamagitan ng paglalapat ng mga solusyon sa ibaba. Ngayon, tingnan natin kung paano ayusin ang Windows 11 KB5032190 na natigil/hindi na-install nang madali.
Manu-manong I-download at I-install ang Windows 11 KB5032190
Kung hindi mai-install ang KB5032190, maaari mong manu-manong i-install ang update na ito sa pamamagitan ng Microsoft Update Catalog:
Hakbang 1: Bisitahin ang https://www.catalog.update.microsoft.com/home.aspx in a web browser.
Hakbang 2: Maghanap para sa KB5032190 at pagkatapos ay piliin ang tamang bersyon ng update para i-download ng iyong operating system.
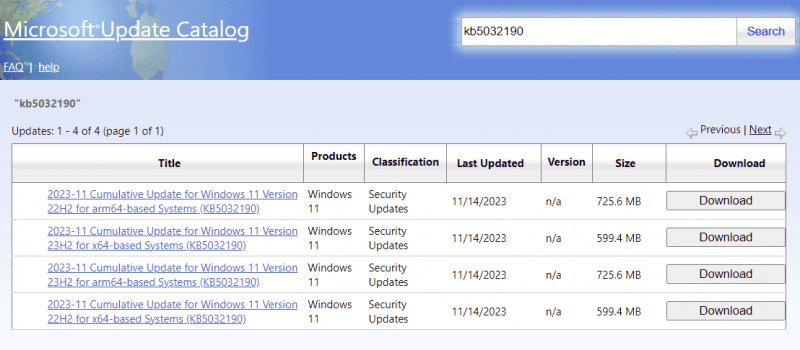
Hakbang 3: I-click ang link na .msu upang makuha ang file ng pag-install at patakbuhin ang file na ito upang mai-install.
Mga tip: Bago i-install ang Windows update, mas mabuting patakbuhin mo ang PC backup software – MiniTool ShadowMaker upang lumikha ng isang backup para sa system o mga file upang maisagawa ang mabilis na pagbawi ng kalamidad sa kaso ng mga isyu sa pag-update.MiniTool ShadowMaker Trial I-click upang I-download 100% Malinis at Ligtas
Ayusin 1: Gumawa ng Ilang Pagsusuri at I-install muli ang KB5032190
Kung nabigo ang KB5032190 na i-install o natigil sa pag-download, gumawa ng ilang bagay:
- Suriin ang iyong koneksyon sa network at tiyaking stable at mabilis ang internet.
- Tiyaking may sapat na espasyo sa disk ang iyong C drive para i-save ang bagong update.
- Pumunta sa pansamantalang huwag paganahin ang antivirus program dahil maaari itong makagambala sa proseso ng pag-update.
- Huwag paganahin ang VPN.
Pagkatapos, tingnan ang mga available na update at tingnan kung matagumpay mong mai-install ang KB update. Kung hindi, magpatuloy sa pag-troubleshoot sa isyu.
Ayusin 2: Patakbuhin ang Windows Update Troubleshooter
Sa Windows, nag-aalok ang system ng tool na tinatawag na Windows Update Troubleshooter na nag-scan ng mga problema na pumipigil sa pag-install ng mga update at inaayos ang mga ito. Kaya, dapat mong subukan ang troubleshooter na ito kung hindi mai-install ang KB5032190 sa iyong PC.
Hakbang 1: Pindutin ang Win + I para buksan ang Mga setting window sa Windows 11.
Hakbang 2: Tumungo sa System > Troubleshoot > Iba pang troubleshooter .
Hakbang 3: Hanapin Windows Update at i-tap ang Takbo sa tabi ng item na ito.
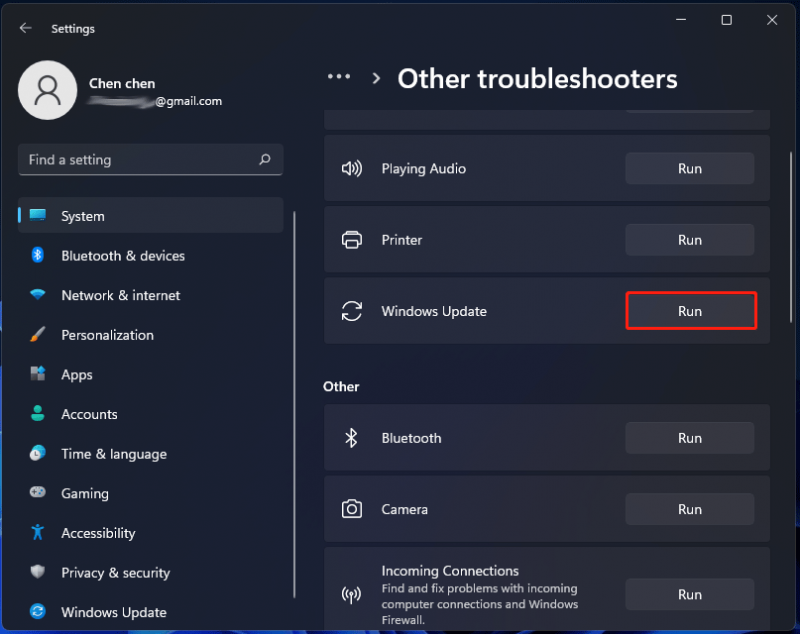
Hakbang 4: Tapusin ang pag-aayos sa pamamagitan ng pagsunod sa mga tagubilin sa screen.
Ayusin 3: Ayusin ang Windows Files
Kung minsan, ang mga file ng system ng Windows ay nasira o nasira, na humahantong sa maraming mga isyu kabilang ang KB5032190 na nabigo sa pag-install. Kaya, maaari mong subukang tumakbo System File Checker (SFC) upang i-scan at ibalik ang katiwalian sa mga file ng Windows.
Hakbang 1: Pindutin ang Panalo + S , input cmd sa box para sa paghahanap at i-click Patakbuhin bilang administrator mula sa kanang pane.
Hakbang 2: I-type sfc /scannow at pindutin Pumasok . Pagkatapos, i-scan nito ang mga sira/nawawalang file ng system at papalitan ang mga ito ng mga tama.
Pagkatapos, subukang i-install ang Windows 11 KB5032190 at tingnan kung mai-install mo ito. Kung hindi, buksan ang Command Prompt na may mga karapatan ng admin at pagkatapos ay isagawa ang utos - DISM /online /cleanup-image /restorehealth .
Ayusin 4: I-clear ang Windows Update Cache
Dahil sa ilang kadahilanan, ang database ng pag-update ng Windows o cache ay nasira, na nagiging sanhi ng pag-update ng Windows KB5030190. Kung hindi ito maayos ng Windows Update Troubleshooter, maaari mong subukang i-clear ang cache.
Hakbang 1: Sa File Explorer, mag-navigate sa landas: C:\Windows\SoftwareDistribution\Download .
Hakbang 2: Gamitin Ctrl + A upang piliin ang lahat ng mga item at tanggalin ang mga ito.
Susunod, pumunta sa Windows Update para tingnan ang mga available na update at muling i-install ang KB5032190.
Ayusin 5: I-install ang KB5032190 sa isang Malinis na Boot
Kung nabigo ang Windows 11 KB5032190 na i-install, maaari mong subukang i-install ang update na ito sa malinis na boot upang masuri kung nagawa nito ang trick. Pinapatakbo ng mode na ito ang system na may kaunting set ng mga driver at startup program, na tumutulong na matukoy kung ang interference mula sa mga background program ay huminto sa pag-update.
Hakbang 1: Pindutin ang Win + R , input msconfig at i-click OK .
Hakbang 2: Sa Heneral tab, pumili Selective startup , alisan ng check Mag-load ng mga startup item , at suriin I-load ang mga serbisyo ng system .
Hakbang 3: Sa ilalim ng Mga serbisyo tab, pumili Itago ang lahat ng serbisyo ng Microsoft at i-click Huwag paganahin ang lahat .
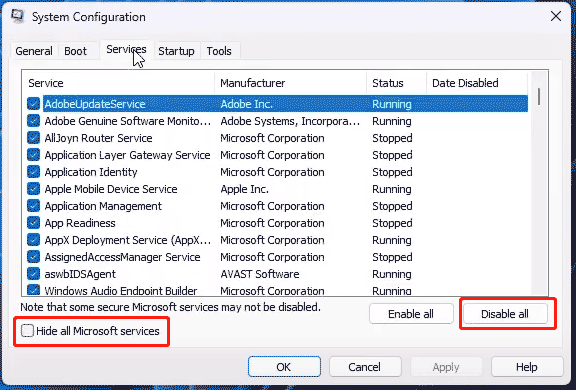
Hakbang 4: Ilapat ang lahat ng mga pagbabago at i-restart ang PC, pagkatapos ay subukang i-install muli ang KB5032190.
Ayusin 6: I-reset ang Mga Bahagi ng Windows Update
Ang pag-reset ng mga bahagi ng pag-update ng Windows ay maaaring i-clear ang cache ng pag-update at i-restart ang mga nauugnay na serbisyo upang malutas ang ilang mga isyu. Kung ang Windows 11 KB5032190 update ay natigil na isyu, maaari kang kumuha ng shot. Upang gawin ang bagay na ito, maaari mong patakbuhin ang Command Prompt na may mga pribilehiyo ng admin at magsagawa ng ilang mga utos. Dito, malaki ang maitutulong ng kaugnay na post - Paano I-reset ang Mga Bahagi ng Windows Update sa Windows 11/10 .




![Paano Mag-install ng Samsung 860 EVO Nang Hindi Muling Pag-install ng OS (3 Mga Hakbang) [Mga Tip sa MiniTool]](https://gov-civil-setubal.pt/img/backup-tips/22/how-install-samsung-860-evo-without-reinstalling-os.png)









![Nawawala ang Chrome Address Bar? 5 Mga Paraan upang Maibalik Ito [MiniTool News]](https://gov-civil-setubal.pt/img/minitool-news-center/91/chrome-address-bar-missing.png)
![Kung Panatilihin ng Iyong PS4 ang Mga Disk ng Ejecting, Subukan ang Mga Solusyon na Ito [MiniTool News]](https://gov-civil-setubal.pt/img/minitool-news-center/23/if-your-ps4-keeps-ejecting-discs.jpg)



