Ano ang Shadow Copy at Paano Gumamit ng Shadow Copy Windows 10? [Mga Tip sa MiniTool]
What Is Shadow Copy
Buod:
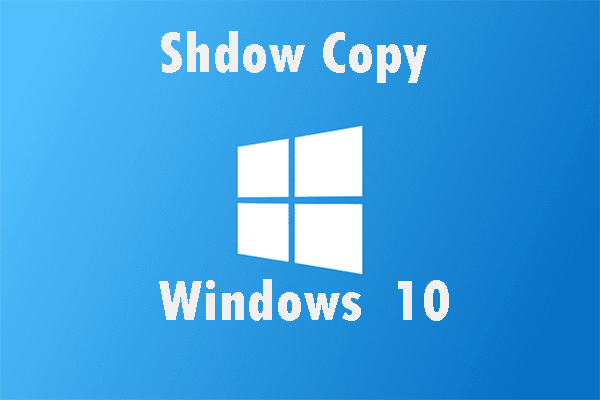
Ipakilala sa iyo ng artikulong ito ang maraming impormasyon tungkol sa Shadow Copy Windows 10. Sasabihin nito sa iyo kung ano ang Shadow Copy at tuturuan ka kung paano paganahin / huwag paganahin ang Shadow Copy. Sa wakas, ipapakita rin sa iyo ng artikulong ito kung paano i-back up ang iyong system upang mapanatili itong ligtas.
Mabilis na Pag-navigate:
Tungkol sa Shadow Copy
Ano ang Shadow Copy?
Ang Shadow Copy ay isang teknolohiya na kasama sa Microsoft Windows, na kilala rin bilang Volume Shadow Copy Service, Volume Snapshot Service o VSS. Sa teknolohiyang ito, maaari kang lumikha ng mga backup na snapshot o kopya ng mga volume / file ng computer kung ginagamit mo o hindi. Upang makalikha / maibalik ang mga kopya ng anino, kailangan ng uri ng file system ng NTFS. Kaya, ang mga volume lamang na nai-format sa NTFS ay maaaring maprotektahan ng teknolohiya ng Shadow Copy.
Ang sangkap ng Windows na gumagamit ng teknolohiya ng Shadow Copy ay maaaring lumikha ng Ipakita ang Mga Kopya sa lokal at panlabas na dami. Maaari kang lumikha ng Mga Kopya ng Shadow gamit ang Pag-backup at Ibalik pati na rin ang mga puntos ng System Restore sa Windows 7/8/10. Samantala, magagawa mo ang gawaing ito sa pagpapaandar ng kasaysayan ng file sa Windows 8/10.
Samantala, maaari mo ring gamitin ang teknolohiyang ito upang maibalik ang mga nawalang file. Sa Windows 10, maaari kang pumili upang magamit ang Shadow Explorer. Sa pamamagitan nito, maaari mo munang tingnan ang iyong lumang Shadow Copies at pagkatapos ay ibalik ang iyong mga nawalang file.
Bukod, maaari ring magamit ang Shadow Copy upang maibalik ang system. Hangga't nilikha ang isang point ng system, magkakaroon ka ng wastong Shadow Copy. Kapag ang system ng Windows 10 ay hindi gumana nang normal, maaari mong ibalik ang Windows 10 sa nakaraang normal na estado na may point point ng pagpapanumbalik ng system.
Maaari kang mag-click upang makita ang karagdagang impormasyon tungkol sa Shadow Copy .
Ang Shadow Copy ay isang kapaki-pakinabang na serbisyo, ngunit alam mo ba kung paano ito gamitin? Basahing mabuti ang sumusunod na bahagi. Ipapakita nito sa iyo kung paano paganahin / huwag paganahin ang detalye ng Shadow Copy Windows 10.
Paganahin ang Shadow Copy sa Windows 10
Kung nais mong i-on ang Shadow Copy Windows 10, ang isang mas tumpak na paraan ay ang paggamit ng Task scheduler. Sa pagpapaandar na ito, maaari kang pumili ng isang tukoy na oras na nais mong lumikha ng isang Shadow Copy. Basahing mabuti ang bahaging ito, ipapakita nito sa iyo kung paano paganahin ang shadow copy sa Windows 10.
Hakbang 1: Kailangan mong i-type ang tagapag-iskedyul ng gawain sa search bar at pagkatapos ay mag-click Tagapag-iskedyul ng Gawain upang ipasok ang interface nito.
Hakbang 2: Ngayon dapat kang mag-click Lumikha ng Gawain ... upang magpatuloy at pagkatapos ay maaari mong pangalanan ang gawaing ito sa ilalim pangkalahatan seksyon
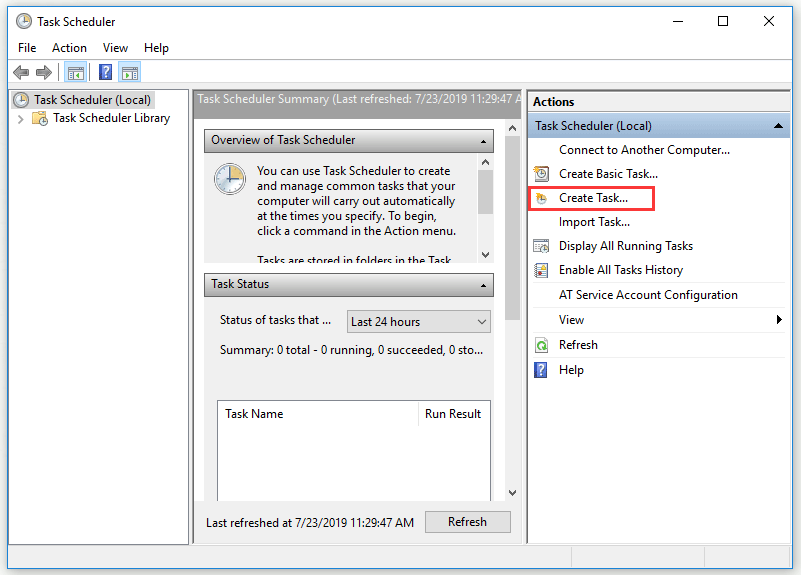
Hakbang 3: Kailangan mong mag-click Nagpapalit una at pagkatapos ay mag-click Bago ... upang lumikha ng isang bagong gatilyo. Ngayon ay maaari kang gumawa ng mga setting alinsunod sa iyong mga pangangailangan. Mag-click OK lang magpatuloy.
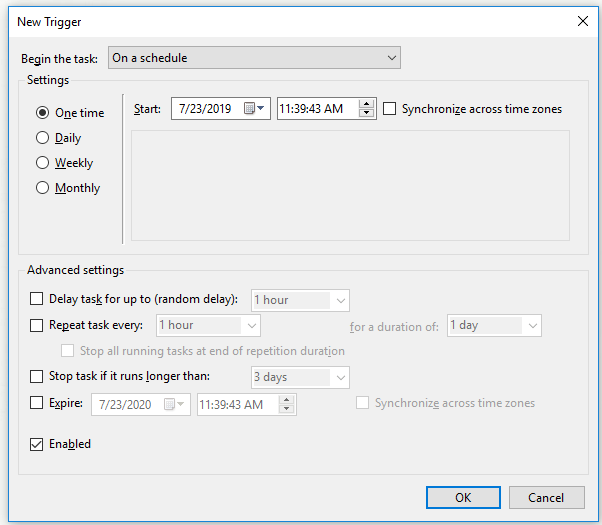
Hakbang 4: Kailangan mong mag-click Mga kilos una at pagkatapos ay mag-click Bago ... upang tukuyin kung anong pagkilos ang gagawin ng gawaing ito.
Hakbang 5: Ngayon dapat kang mag-type vmic sa ilalim ng Program / script: bahagi at pagkatapos ay i-type shadowcopy call create Volume = C: sa kanang bahagi ng Magdagdag ng mga argumento (opsyonal): bahagi Mag-click OK lang upang bumalik sa Mga kilos interface at pagkatapos ay mag-click OK lang upang tapusin ang mga setting.
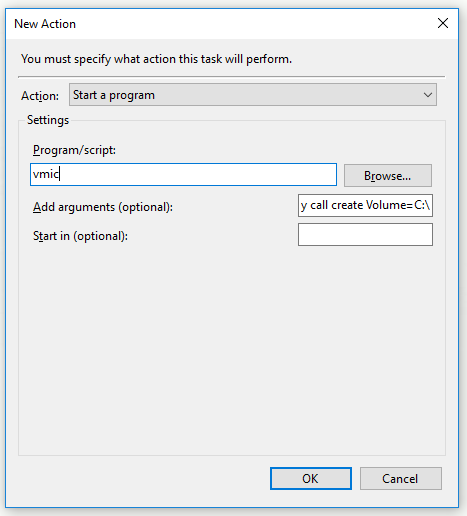
Matapos mong makumpleto ang lahat ng mga hakbang sa itaas, maaari mong matagumpay na i-on ang Shadow Copy Windows 10.
Huwag paganahin ang Shadow Copy sa Windows 10 para sa System Restore
Kung hindi mo nais na gamitin ang Shadow Copy Windows 10, paano ito hindi pagaganahin? Narito ang tagubilin.
Hakbang 1: I-type ang control panel sa search bar at mag-click Control Panel upang ipasok ang interface nito.
Hakbang 2: Ngayon ay maaari kang pumili Sistema sa paraan Tingnan sa pamamagitan ng Maliit na mga icon .
Hakbang 3: Kailangan mong mag-click Mga advanced na setting ng system magpatuloy.
Hakbang 4: Sa ilalim ng Ang mga katangian ng sistema seksyon, kailangan mong pumili Proteksyon ng System .
Hakbang 5: Ngayon ay dapat kang pumili ng isang drive na na-on mo ang proteksyon ng system at pagkatapos ay mag-click I-configure… magpatuloy.
Hakbang 6: Kailangan mong mag-click Huwag paganahin ang proteksyon ng system at mag-click Mag-apply .
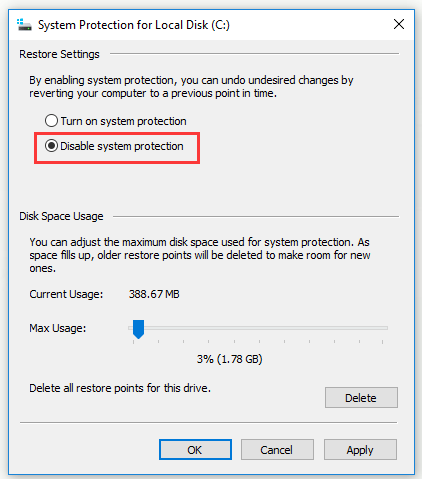
Hakbang 7: Makakatanggap ka ng isang mensahe ng babala. Basahin itong mabuti at mag-click Oo magpatuloy. At pagkatapos ay mag-click OK lang upang lumabas sa window na ito
Matapos mong matapos ang lahat ng mga hakbang sa itaas, maaari mong hindi paganahin ang Shadow Copy sa Windows 10.
Kung nakatanggap ka ng isang error sa Serbisyo ng Volume Shadow Copy kapag ginagamit mo ito, maaari kang makahanap ng mga solusyon mula sa post na ito: Mabilis na Nalutas ang Mga Error ng Serbisyo sa Kopya ng Bayad na Bayad (para sa Windows 10/8/7) .
Nagbibigay-daan sa iyo ang Volume Shadow Copy na lumikha ng isang snapshot ng isang file ng computer o dami, ngunit hindi nito mapapalitan ang backup. Karaniwan, ang anino na kopya ng dami ay nakaimbak sa orihinal na dami, at kung ang volume ay nag-crash, hindi ito gagana. Hindi nito mai-save nang tama ang lahat ng nabago na mga file. Mas mahalaga, kung ang isang kopya ng dami ng anino sa Windows ay may mataas na paggamit ng disk, maaari itong alisin.
Tip: Nagbibigay-daan sa iyo ang Volume Shadow Copy na lumikha ng isang snapshot ng isang file ng computer o dami, ngunit hindi nito mapapalitan ang backup. Halimbawa, ang shade copy ng volume ay nakaimbak sa orihinal na dami, at kung nag-crash ang dami, hindi gagana ang shadow copy. Kaya, kung nais mong panatilihing ligtas ang iyong system at data, kailangan mong lumikha ng isang backup na imahe sa halip na Shadow Copy.

![Mga Solusyon upang Ayusin ang Malwarebytes Hindi maikonekta ang Serbisyo [Mga Tip sa MiniTool]](https://gov-civil-setubal.pt/img/backup-tips/56/solutions-fix-malwarebytes-unable-connect-service.jpg)

![[Nalutas] Pag-recover ng Macbook Hard Drive | Paano Kumuha ng Data ng Macbook [Mga Tip sa MiniTool]](https://gov-civil-setubal.pt/img/data-recovery-tips/32/macbook-hard-drive-recovery-how-extract-macbook-data.jpg)





![Hindi Ma-install ng Windows ang Mga Kinakailangan na File: Mga Code ng Error at Pag-aayos [MiniTool News]](https://gov-civil-setubal.pt/img/minitool-news-center/95/windows-cannot-install-required-files.jpg)
![3 Mga Solusyon sa 'BSvcProcessor Ay Tumigil sa Paggawa' Error [MiniTool News]](https://gov-civil-setubal.pt/img/minitool-news-center/00/3-solutions-bsvcprocessor-has-stopped-working-error.jpg)


![eMMC VS HDD: Ano ang Pagkakaiba at Alin ang Mas Mabuti [Mga Tip sa MiniTool]](https://gov-civil-setubal.pt/img/disk-partition-tips/16/emmc-vs-hdd-what-s-difference-which-is-better.jpg)



![[7 Mga Paraan] Paano Ayusin ang Windows 11 Monitor na Hindi Buong Screen na Isyu?](https://gov-civil-setubal.pt/img/news/84/how-fix-windows-11-monitor-not-full-screen-issue.png)
![Narito ang Dapat Gawin Kapag Hindi Mag-o-on o Mag-boot ng Dell Laptop [Mga Tip sa MiniTool]](https://gov-civil-setubal.pt/img/backup-tips/93/here-s-what-do-when-dell-laptop-won-t-turn.png)
