Tatlong Paraan para Ganap na Magtanggal ng mga File mula sa Google Drive
Three Methods To Completely Delete Files From Google Drive
Ang Google Drive ay isang file cloud storage device na binuo ng Google. Tulad ng iba pang mga data storage device, ang Google Drive ay mayroon ding limitasyon sa storage. Kapag nakuha nito ang maximum na mga limitasyon, kailangan mong magtanggal ng mga file mula sa Google Drive upang mag-imbak ng mga bagong file. Ito MiniTool Sinasabi sa iyo ng post kung paano ito gagawin.Maaari mong gamitin ang Google Drive upang mag-save, mag-synchronize, at maglipat ng mga file. Magagamit mo ito upang mag-imbak, mag-synchronize, at maglipat ng mga file. Kung maubusan ka ng libreng cloud storage space, hindi ka makakapag-upload ng mga file maliban kung i-update mo ang iyong account o magde-delete ng mga mas lumang file para magbakante ng storage space. Subukan ang mga sumusunod na paraan upang epektibong magtanggal ng mga file mula sa Google Drive.
Tanggalin ang Isang File mula sa Google Drive
Hakbang 1: Buksan Google Drive sa isang browser at mag-sign in sa iyong account.
Hakbang 2: Hanapin ang file na gusto mong tanggalin. I-click ito at piliin ang Tapunan icon sa toolbar para tanggalin ang file.
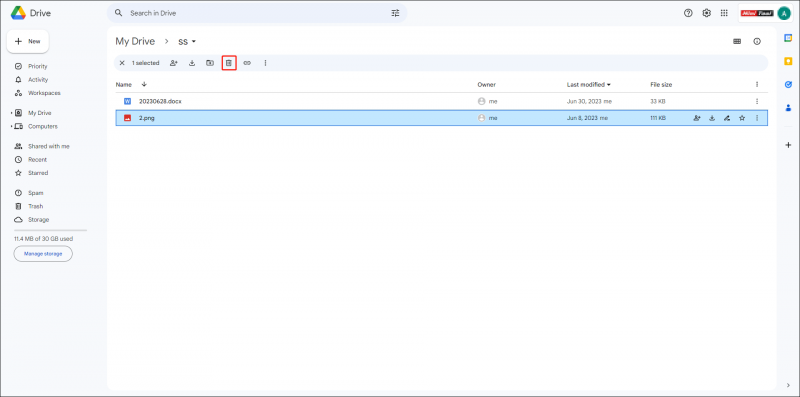
Tanggalin ang Maramihang Mga File mula sa Google Drive
Kung kailangan mong magtanggal ng maraming file, maaari mong subukan ang dalawang pamamaraan dito.
Paraan 1: Manu-manong Magtanggal ng mga File
Hakbang 1: Pindutin nang matagal ang Ctrl key, pagkatapos ay maaari kang mag-left-click sa mga file na gusto mong tanggalin. Ang hakbang na ito ay mahusay na gumagana kapag gusto mo lamang tanggalin ang mga napiling file.
Kung gusto mong tanggalin ang lahat ng mga file, pindutin ang Ctrl + A upang piliin ang lahat ng mga file sa Google Drive.
Hakbang 2: Mag-right-click sa mga ito at piliin Ilipat sa Basura mula sa menu ng konteksto.
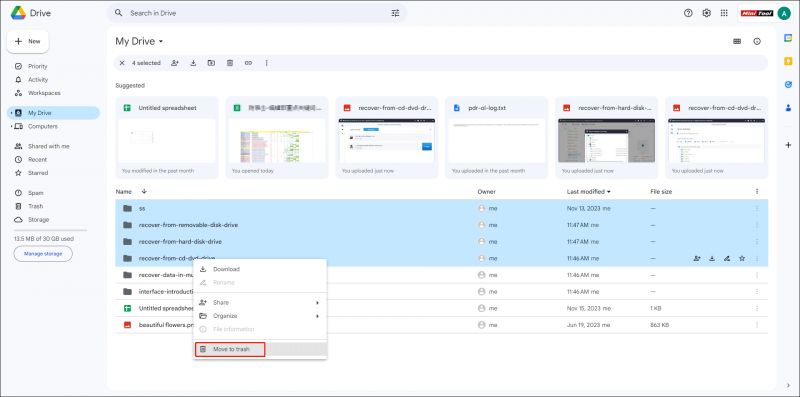
Paraan 2: Tanggalin ang Lahat sa Google Drive Gamit ang Paghahanap
Hakbang 1: Mag-click sa Masusing paghahanap upang itakda ang mga kondisyon sa paghahanap.
Kung sinusubukan mong tanggalin ang lahat ng Google Drive file nang sabay-sabay, maaari kang pumili Anuman nasa Uri kategorya at Pagmamay-ari ko nasa May-ari tab.
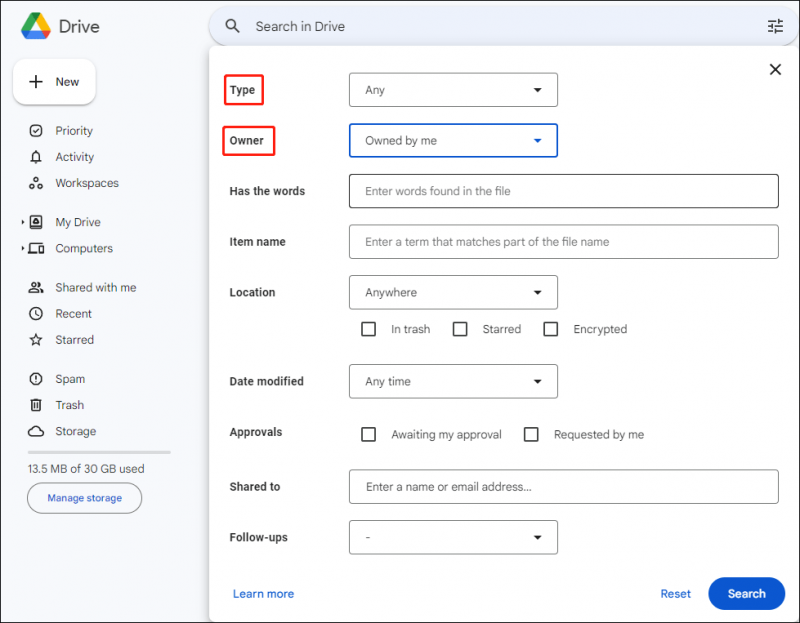
Hakbang 2: I-click Maghanap upang mahanap ang lahat ng mga file sa Google Drive.
Hakbang 3: Mag-click sa Alisin lahat sa itaas na toolbar upang linisin ang Google Drive.
 Mga tip: Maaari mong makita na may ilang mga file na hindi matatanggal sa Google Drive, marahil dahil ang mga file na ito ay ibinabahagi o pagmamay-ari ng iba. Maaari mong tanggalin ang mga ito sa pamamagitan ng paghinto sa pagbabahagi ng mga file sa iba o pagkuha ng pagmamay-ari ng mga file sa Google Drive.
Mga tip: Maaari mong makita na may ilang mga file na hindi matatanggal sa Google Drive, marahil dahil ang mga file na ito ay ibinabahagi o pagmamay-ari ng iba. Maaari mong tanggalin ang mga ito sa pamamagitan ng paghinto sa pagbabahagi ng mga file sa iba o pagkuha ng pagmamay-ari ng mga file sa Google Drive.Walang laman ang Google Drive Trash
Katulad ng pagtanggal ng mga file sa computer, ang mga tinanggal na file ay ipapadala sa Trash sa Google Drive. Maaari mong permanenteng tanggalin ang mga file mula sa Google Drive sa pamamagitan ng pag-alis ng laman sa Google Trash.
Kailangan mo lang lumipat sa Basura tab sa kaliwang bar at pumili Walang laman na basura .
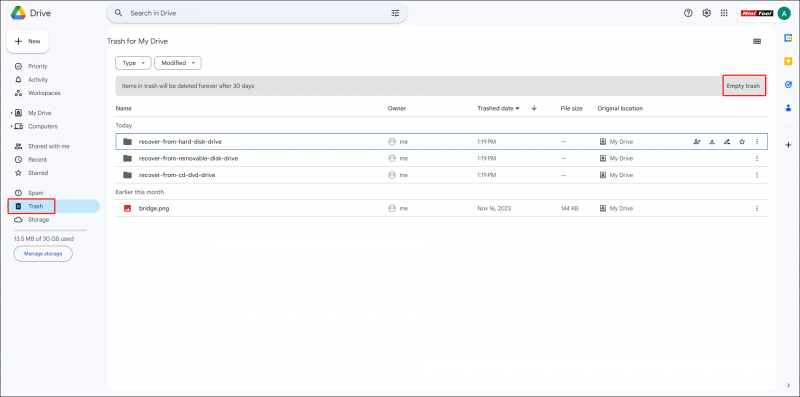
Kung gusto mong alisin ang mga naunang tinanggal na file at panatilihin ang mga kamakailang tinanggal, maaari kang mag-click Binago upang piliin ang hanay ng petsa, pagkatapos ay permanenteng tanggalin ang mga na-filter na file na ito.
Karagdagang Pagbabasa:
Paano i-recover ang mga file kapag awtomatikong na-delete ang mga ito pagkatapos na panatilihin sa Google Trash sa loob ng 30 araw? Maaari mong ibalik ang mga ito sa pamamagitan ng paggamit ng propesyonal na data recovery software, tulad ng MiniTool Power Data Recovery.
Libre ang MiniTool Power Data Recovery I-click upang I-download 100% Malinis at Ligtas
Ito libreng file recovery software maaaring kunin ang mga file mula sa Google Drive, external hard drive, USB drive, SD card, at iba pang data storage device. Bukod pa rito, sinusuportahan ng software na ito ang mga larawan, dokumento, video, archive, at iba pang uri ng mga file para sa pagpapanumbalik. Maaari mong basahin ang post na ito upang matuto paano i-recover ang mga tinanggal na Google Drive Files .
Bottom Line
Ngayon, dapat mong malaman kung paano i-clear ang Google Drive sa loob ng ilang hakbang. Maaari kang magtanggal ng mga hindi kinakailangang file upang magbakante ng espasyo sa Google Drive. Kung hindi sinasadyang natanggal ang mga kapaki-pakinabang na file, hanapin ang mga ito sa Google Trash o i-restore ang mga ito gamit ang MiniTool Power Data Recovery .
![Hakbang sa Hakbang: Paano Ayusin ang Isyu ng Mga setting ng Twitch Chat [MiniTool News]](https://gov-civil-setubal.pt/img/minitool-news-center/31/step-step-guide-how-fix-twitch-chat-settings-issue.jpg)



![Hindi ba Gumagana ang Overwatch Mic? Gamitin ang Mga Paraang Ito upang Ayusin Ito! [MiniTool News]](https://gov-civil-setubal.pt/img/minitool-news-center/39/is-overwatch-mic-not-working.png)
![Patuloy na Nakakonekta ang Laptop mula sa Wi-Fi? Ayusin ang Isyu Ngayon! [MiniTool News]](https://gov-civil-setubal.pt/img/minitool-news-center/35/laptop-keeps-disconnecting-from-wi-fi.png)
![Mga Paraan upang Ma-clear ang Mga Kamakailang File at Huwag paganahin ang Mga Kamakailang Item sa Windows 10 [MiniTool News]](https://gov-civil-setubal.pt/img/minitool-news-center/54/methods-clear-recent-files-disable-recent-items-windows-10.jpg)


![Paano i-download nang libre ang Microsoft Excel 2010? Sundin ang Gabay! [Mga Tip sa MiniTool]](https://gov-civil-setubal.pt/img/news/55/how-to-free-download-microsoft-excel-2010-follow-the-guide-minitool-tips-1.png)


![M.2 vs Ultra M.2: Ano ang Pagkakaiba at Alin ang Mas Mabuti? [Mga Tip sa MiniTool]](https://gov-civil-setubal.pt/img/disk-partition-tips/07/m-2-vs-ultra-m-2-what-s-difference.jpg)






