Mabilis na Gabay sa Pag-activate ng Super Administrator Account Windows 10 11
Quick Guide To Activate A Super Administrator Account Windows 10 11
Ang Windows 10/11 ay may kasamang uri ng account na tinatawag na Super Administrator na nagbibigay sa iyo ng mga karagdagang pribilehiyo kaysa sa normal na account. Alam mo ba kung paano i-activate ang Super Administrator sa iyong computer? Kung hindi, ang post na ito mula sa Solusyon sa MiniTool ay perpekto para sa iyo.Ano ang Super Administrator Account?
Sa mga lumang bersyon ng Windows system, mayroon lamang isang administrator account na magagamit. Ipinakilala ng Windows ang isa pang Super Administrator account na tinatawag na Super Administrator account sa mga susunod na bersyon kasama ang Windows 7/8/8.1/10/11. Karaniwan, ang account na ito ay hindi pinagana bilang default.
Ito ay isang uri ng nakatagong account na nagbibigay sa iyo ng parehong uri ng mga pribilehiyo na makukuha mo sa Root sa Linux. Ibig sabihin, kapag may Super Administrator account sa tabi mo, hindi ka ipo-prompt ng User Account Control kapag sinusubukang magsagawa ng ilang matataas na gawain. Ito ay lubhang kapaki-pakinabang kapag na-lock out ka sa pangunahing account.
Sa pangalawang seksyon, ituturo namin sa iyo kung paano i-activate ang isang Super Administrator account upang i-unlock ang higit pang mga karapatang pang-administratibo nang sunud-sunod. Nang walang karagdagang ado, sumisid tayo dito!
Babala: Bago magpatuloy, siguraduhin na ang iyong lokal na account ay may mga karapatang pang-administratibo. Kung hindi, mabibigo kang paganahin ang Super Administrator account sa iyong computer.Paano Mag-activate ng Super Administrator Account sa Windows 10/11?
Paraan 1: sa pamamagitan ng Command Prompt
Command Prompt ay isang command line interpreter application na maaaring magamit upang magsagawa ng mga advanced na administratibong gawain kabilang ang pag-activate ng isang Super Administrator account. Upang gawin ito:
Hakbang 1. I-type cmd sa search bar upang mahanap Command Prompt at piliin Patakbuhin bilang administrator .
Hakbang 2. Sa command window, ipasok ang command sa ibaba at pindutin Pumasok . Pagkatapos, ie-enable ang isang super administrator account.
Net user administrator /active:oo

Susunod, maaari kang mag-click sa Start menu > pindutin ang profile ng gumagamit icon upang ilipat ang account.
Pagkatapos i-finalize ang mga gawain sa pag-troubleshoot gamit ang super administrator account, patakbuhin ang sumusunod na command sa isang nakataas Command Prompt upang huwag paganahin ito.
Net user administrator /active:no
Paraan 2: sa pamamagitan ng Windows PowerShell
Katulad ng Command Prompt, Windows PowerShell maaari ring i-automate at kontrolin ang iyong system at mga application sa pamamagitan ng pagpapatupad ng mga kaukulang command line. Samakatuwid, magandang ideya na mag-set up ng super administrator account sa pamamagitan nito. Sundin ang mga hakbang na ito:
Hakbang 1. I-right-click sa Start menu at piliin Windows PowerShell (Admin) .
Hakbang 2. I-type ang sumusunod na command at huwag kalimutang pindutin Pumasok para paganahin ang inbuilt na super administrator account:
Get-LocalUser -Pangalan 'Administrator' | Paganahin-LocalUser
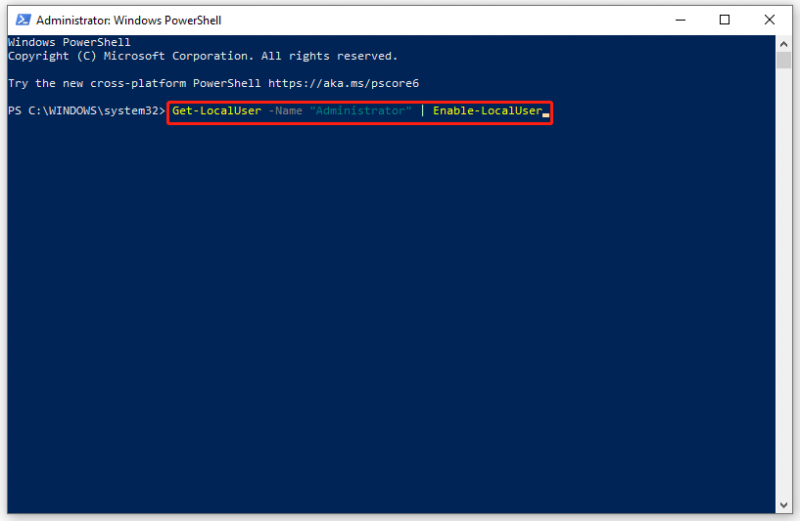
Hakbang 3. Patakbuhin ang mga command sa ibaba nang paisa-isa upang magtakda ng password para sa iyong super administrative account:
- Net user administrator [yourPassword]
- Isaaktibo ang administrator ng net user:oo
Upang i-deactivate ang iyong super administrator account, isagawa ang sumusunod na command:
Get-LocalUser -Pangalan 'Administrator' | Huwag paganahin-LocalUser
Paraan 3: sa pamamagitan ng Local Group Policy Editor
Ang isa pang paraan para i-activate ang isang Super Administrator account ay baguhin ang Mga Account: Status ng administrator account patakaran sa Editor ng Patakaran ng Lokal na Grupo . Napansin na ang tool na ito ay magagamit lamang sa mga edisyon ng Windows Professional at Enterprise. Para sa mga user ng Windows Home, mangyaring lumipat sa susunod na paraan.
Hakbang 1. Pindutin ang manalo + R para buksan ang Takbo diyalogo.
Hakbang 2. I-type gpedit.msc at tamaan Pumasok para tumakbo Editor ng Patakaran ng Lokal na Grupo .
Hakbang 3. Mag-navigate sa: Configuration ng Computer > Mga Setting ng Windows > Mga Setting ng Seguridad > Mga Lokal na Patakaran > Mga Opsyon sa Seguridad .
Hakbang 4. Sa kanang pane, hanapin ang Mga Account: Status ng administrator account patakaran at i-double click ito.
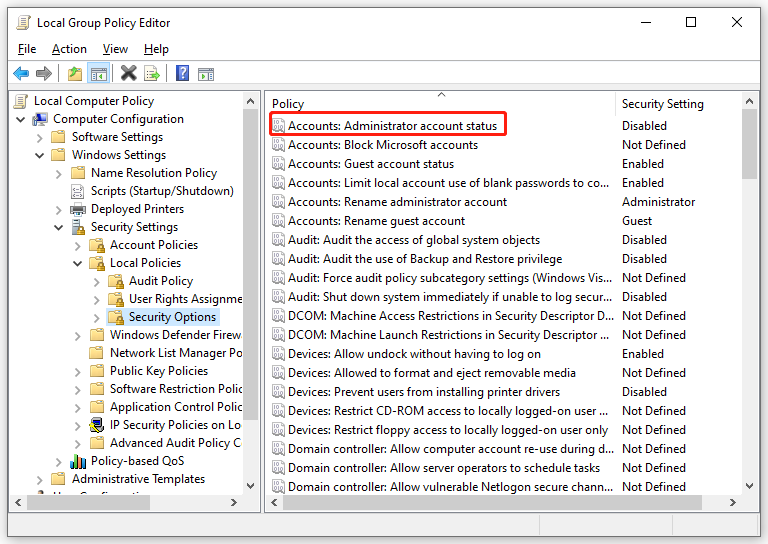
Hakbang 5. Sa Mga Setting ng Lokal na Seguridad seksyon, lagyan ng tsek Pinagana .
Hakbang 6. Mag-click sa Mag-apply at OK upang maging epektibo ang pagbabago.
Paraan 4: sa pamamagitan ng Mga Lokal na Gumagamit at Grupo
Ang Local Users and Groups ay isang inbuilt na feature ng Windows na nagbibigay-daan sa iyong pamahalaan ang ilang user at membership na lokal na naka-save sa iyong computer. Sa tulong ng feature na ito, maaari mo ring paganahin ang iyong Super Administrator account at magtakda ng password para dito. Upang gawin ito:
Hakbang 1. Pindutin ang manalo + R para buksan ang Takbo kahon.
Hakbang 2. I-type lusrmgr.msc at tamaan Pumasok upang ilunsad Mga Lokal na Gumagamit at Grupo .
Hakbang 3. Sa kaliwang pane, mag-click sa Mga gumagamit .
Hakbang 4. Sa kanang bahagi ng pane, hanapin Tagapangasiwa at i-double click ito upang buksan ang mga katangian nito.
Hakbang 5. Sa Heneral tab, alisan ng check Naka-disable ang account .
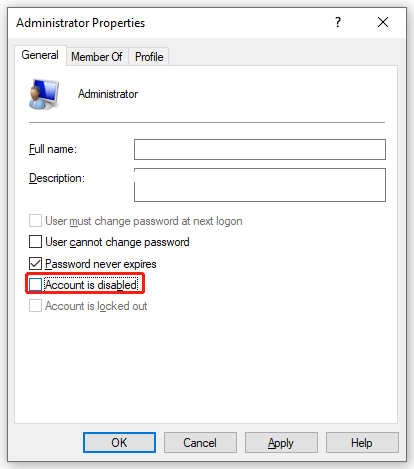
Hakbang 6. I-tap ang Mag-apply at OK para i-save ang lahat ng pagbabagong ginawa mo.
Kung gusto mong magtakda ng password para sa iyong Super Administrator account, mag-click sa Higit pang mga Aksyon sa ilalim Tagapangasiwa at pagkatapos ay piliin Itakda ang Password .
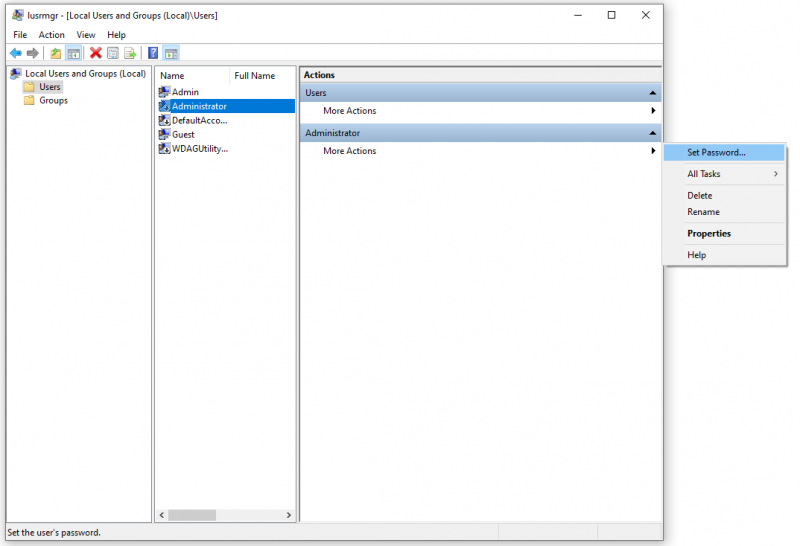 Mga tip: Bagama't mapoprotektahan ng pag-reset ng password na ito ang privacy at seguridad ng user, maaari itong magdulot ng hindi maibabalik na pagkawala ng impormasyon para sa user account na ito. Samakatuwid, ipinapayo na i-reset lamang ang iyong password kapag nakalimutan mo ang iyong password o wala kang a disk sa pag-reset ng password . Upang maiwasan ang higit pang pagkawala ng data, mahalaga na i-back up ang iyong profile ng user sa isang panlabas na hard drive o USB flash na may MiniTool ShadowMaker.
Mga tip: Bagama't mapoprotektahan ng pag-reset ng password na ito ang privacy at seguridad ng user, maaari itong magdulot ng hindi maibabalik na pagkawala ng impormasyon para sa user account na ito. Samakatuwid, ipinapayo na i-reset lamang ang iyong password kapag nakalimutan mo ang iyong password o wala kang a disk sa pag-reset ng password . Upang maiwasan ang higit pang pagkawala ng data, mahalaga na i-back up ang iyong profile ng user sa isang panlabas na hard drive o USB flash na may MiniTool ShadowMaker.MiniTool ShadowMaker Trial I-click upang I-download 100% Malinis at Ligtas
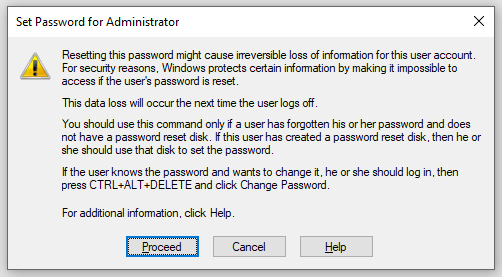
Pagbabalot ng mga Bagay
Pagkatapos basahin ang post na ito, magkakaroon ka ng pangunahing pag-unawa sa Super Administrator account at kung paano ito i-set up sa iyong Windows. Kung kailangan mong makakuha ng ganap na mga karapatang pang-administratibo at i-override ang UAC, pumili ng isang paraan ayon sa iyong mga kagustuhan.
![WiFi Driver Windows 10: Mag-download, Mag-update, Mag-ayos ng Isyu ng Driver [MiniTool News]](https://gov-civil-setubal.pt/img/minitool-news-center/55/wifi-driver-windows-10.png)
![Paano Kumuha ng isang Screenshot sa Iyong Samsung Phone? [MiniTool News]](https://gov-civil-setubal.pt/img/minitool-news-center/19/how-take-screenshot-your-samsung-phone.jpg)

![Ligtas bang Gamitin ang Kaspersky? Gaano Ito Ligtas? Paano i-download ito? [Mga Tip sa MiniTool]](https://gov-civil-setubal.pt/img/backup-tips/8A/is-kaspersky-safe-to-use-how-safe-is-it-how-to-download-it-minitool-tips-1.png)
![Ayusin ang Nawawalang Prompt ng Prompt mula sa Windows 10 Win + X Menu [MiniTool News]](https://gov-civil-setubal.pt/img/minitool-news-center/25/fix-command-prompt-missing-from-windows-10-win-x-menu.png)



![4 na paraan upang ayusin ang mga file at folder na ginawang mga Shortcut [MiniTool Tips]](https://gov-civil-setubal.pt/img/data-recovery-tips/74/4-ways-fix-files.jpg)

![Malulutas ang Iyong Device Ay Nawawalang Mahalagang Security at Mga Pag-aayos ng Kalidad [Mga Tip sa MiniTool]](https://gov-civil-setubal.pt/img/backup-tips/59/solve-your-device-is-missing-important-security.jpg)







![Malinis na Boot VS. Safe Mode: Ano ang Pagkakaiba at Kailan gagamitin [MiniTool News]](https://gov-civil-setubal.pt/img/minitool-news-center/20/clean-boot-vs-safe-mode.png)
