Paano Gamitin ang Slmgr para Mag-install, Mag-activate, o Mag-extend ng Windows License
How To Use Slmgr To Install Activate Or Extend Windows License
Alam mo ba kung ano ang Slmgr at kung ano ang layunin nito? Sa gabay na ito sa MiniTool , tutuklasin namin kung paano mo magagamit ang Slmgr para i-install, i-activate, o palawigin ang lisensya ng Windows. Tingnan natin ang higit pang mga detalye.Ang Slmgr command (Software Licensing Management Tool) ay isang malakas at kailangang-kailangan na utility sa Windows na ginagamit upang pamahalaan ang paglilisensya at pag-activate ng operating system. Kung gusto mo buhayin ang Windows , baguhin ang mga susi ng produkto, o tingnan ang katayuan ng pag-activate, ibinibigay ng Slmgr ang mga tool na kailangan mo upang makumpleto ang mga gawaing ito.
Paano Gamitin ang Slmgr command sa Windows 10/11?
Tulad ng nabanggit namin dati, ang Slmgr ay isang tool na nauugnay sa pamamahala ng lisensya ng Windows. Sa ganoong paraan, magagamit namin ito upang pamahalaan ang pag-activate ng Windows. Susunod, ipapakita namin sa iyo kung paano gamitin ang Slmgr upang i-install, i-activate, o palawigin ang lisensya ng Windows.
Patakbuhin ang Command Prompt bilang Administrator
Una, upang ma-access ang tool na ito, kailangan mong buksan ang Command Prompt at patakbuhin ito bilang administrator dahil ang lokasyon nito ay nasa folder ng System32. Nasa ibaba ang mga hakbang.
Hakbang 1: Uri cmd sa box para sa paghahanap sa Windows, i-right-click ang resulta, at piliin Patakbuhin bilang administrator .
Hakbang 2: Kapag ang UAC lalabas ang window, i-click Oo upang buksan ang administrator Command Prompt window.
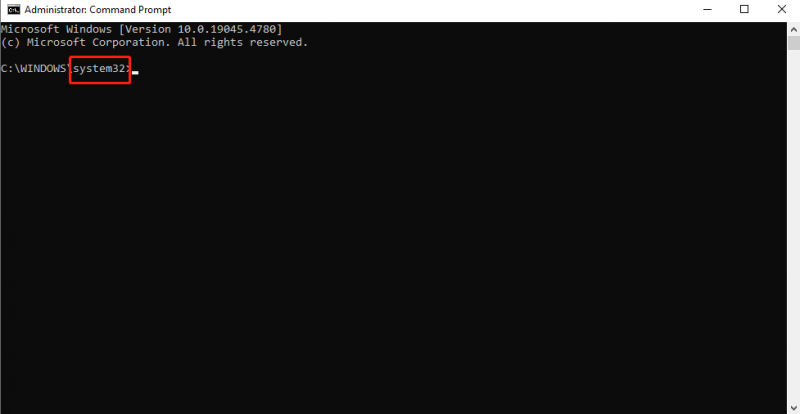
Gamitin ang Slmgr Command sa Command Prompt
Ang sumusunod ay isang detalyadong paglalarawan kung paano gamitin ang Slmgr sa Windows.
1. Suriin ang Iyong Katayuan ng Lisensya sa Windows
Patakbuhin ang sumusunod na command at makikita mo ang ilang pangunahing impormasyon tungkol sa iyong operating system.
I-type ang slmgr.vbs /dli utos sa Command Prompt bintana at tumama Pumasok . Pagkatapos ay ipapakita nito ang pangunahing lisensya ng Windows at impormasyon sa pag-activate, ang iyong mga edisyon sa Windows, at bahagi ng iyong key ng produkto. Maaari mo ring suriin kung ang kasalukuyang sistema ay aktibo.
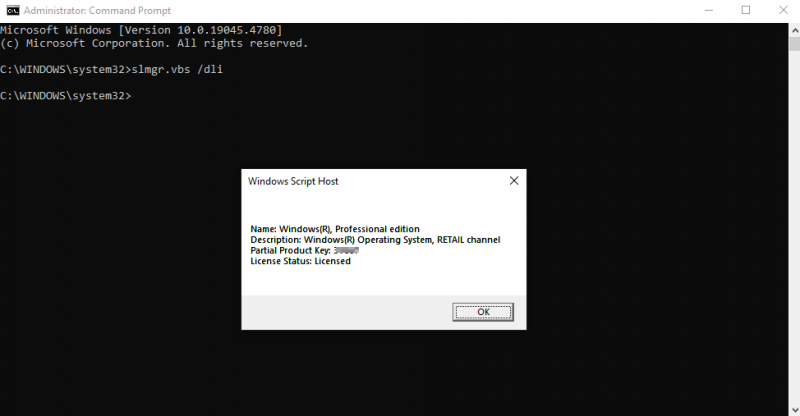
Ipasok ang slmgr.vbs /dlv utos. Maaari mong tingnan ang mas detalyadong impormasyon ng lisensya gaya ng installation ID, activation ID, extended PID, at iba pang detalye.
Patakbuhin ang slmgr.vbs /xpr command para tingnan ang expiration date ng kasalukuyang lisensya.
Tandaan: Nalalapat lang ang ikatlong command sa Windows na na-activate mula sa KMS server ng isang organisasyon. Kaya, kung mayroon kang retail license at maramihang activation key, mayroon kang permanenteng lisensya na hindi mag-e-expire. Sa alinmang kaso, kung hindi ka nagbigay ng susi ng produkto, makakatanggap ka ng mensahe ng error.2. I-install at I-uninstall ang Windows Product Key
Kung gusto mong magdagdag ng bagong lisensya sa Windows, kailangan mong i-uninstall ang iyong kasalukuyang key ng produkto.
Hakbang 1: Gamitin ang slmgr /upk command na i-uninstall ang lumang product key.
Hakbang 2: Pagkatapos ay patakbuhin ang slmgr /cpky command na tanggalin ang kaugnay na registry entry.
Hakbang 3: Panghuli, gamitin ang slmgr.vbs /ipk ###### command na i-activate ang iyong system at i-install ang iyong bagong lisensya gamit ang command na ibinigay kanina.
Mga tip: Palitan ###### gamit ang bagong susi ng produkto.Basahin din: Kumpletong Gabay: Paano Maghanap ng Windows 10 Product Key
3. I-activate o I-deactivate ang Windows License
Narito kung paano i-activate ang Windows system gamit ang Slmgr tool.
Pagpapatakbo ng slmgr /ato utos maaari buhayin ang Windows 11 online at ang slmgr /dti ang isa ay para sa offline activation.
Pagkatapos ay kailangan mong i-activate ang system sa pamamagitan ng isang activation ID. Tawagan lang ang Microsoft Product Activation Center at ibigay ang installation ID na natanggap mo sa itaas, at bibigyan ka nila ng activation ID. Sa ganitong paraan, maaari kang tumakbo slmgr /atp Activation ID upang i-activate ang Windows system nang walang koneksyon sa internet.
Karaniwan, inirerekomenda ang online activation kung nahaharap ka sa ilang mga problema kapag ina-activate ang operating system mula sa Mga Setting ng Windows.
Maaari ka ring tumakbo slmgr /upk upang i-deactivate ang iyong Windows licese.
4. I-extend ang Windows License
Ang Slmgr utility ay maaari ding makatulong sa iyo na palawigin ang iyong Windows License.
Patakbuhin ang sumusunod na mga utos upang palawigin ang lisensya.
slmgr -rearm
slmgr -dlv
slmgr -ato
Mga tip: Kung gumagamit ka ng Windows 10 o 11, hindi ka makakagamit ng pinalawig na lisensya dahil magagamit ang mga ito nang wala ang product key.Bottom Line
Sa artikulong ito, ipinakita namin ang mga detalye kung paano gamitin ang Slmgr para i-install, i-activate, o palawigin ang lisensya ng Windows.
Kung sakali, maaaring gusto mong protektahan ang iyong mahalagang data. At ang pinakamahusay na paraan upang iyon ay i-back up ang mga ito. Dito inirerekumenda namin ang pagpili MiniTool ShadowMaker na isang maaasahang backup na software.
![3 Mga paraan upang ayusin ang Windows 10 Error sa Pag-download - 0xc1900223 [MiniTool News]](https://gov-civil-setubal.pt/img/minitool-news-center/02/3-ways-fix-windows-10-download-error-0xc1900223.png)

![Buong Gabay - Paano Makahanap ng Landas ng isang Network Drive Windows 10 [MiniTool News]](https://gov-civil-setubal.pt/img/minitool-news-center/70/full-guide-how-find-path-network-drive-windows-10.png)
![Ayusin: Hindi Magawang Mag-load ng Google Docs ng File [MiniTool News]](https://gov-civil-setubal.pt/img/minitool-news-center/34/fix-google-docs-unable-load-file.png)
![Hakbang sa Hakbang: Paano Ayusin ang Isyu ng Mga setting ng Twitch Chat [MiniTool News]](https://gov-civil-setubal.pt/img/minitool-news-center/31/step-step-guide-how-fix-twitch-chat-settings-issue.jpg)
![Realtek Equalizer Windows 10 para sa Realtek HD Sound [MiniTool News]](https://gov-civil-setubal.pt/img/minitool-news-center/81/realtek-equalizer-windows-10.png)


![Paano Ipares/Ikonekta ang isang Keyboard sa Iyong iPad? 3 Cases [Mga Tip sa MiniTool]](https://gov-civil-setubal.pt/img/news/85/how-to-pair/connect-a-keyboard-to-your-ipad-3-cases-minitool-tips-1.png)

![Paano Mag-ayos ng Hindi Kilalang Hard Error Sa Windows 10 at I-recover ang Data [Mga Tip sa MiniTool]](https://gov-civil-setubal.pt/img/data-recovery-tips/81/how-fix-unknown-hard-error-windows-10-recover-data.png)
![Paano Ayusin ang Memory Error 13-71 sa Call of Duty Warzone/Warfare? [Mga Tip sa MiniTool]](https://gov-civil-setubal.pt/img/news/0B/how-to-fix-memory-error-13-71-in-call-of-duty-warzone/warfare-minitool-tips-1.png)

![Ano ang SharePoint Migration Tool? Paano Ito I-download at Gamitin? [Mga Tip sa MiniTool]](https://gov-civil-setubal.pt/img/news/A0/what-is-sharepoint-migration-tool-how-to-download-use-it-minitool-tips-1.png)

![Mabagal ang Pag-download ng Battle.net Kapag Nagda-download ng Laro? Subukan ang 6 na Pag-aayos [Mga Tip sa MiniTool]](https://gov-civil-setubal.pt/img/news/8C/battle-net-download-slow-when-downloading-a-game-try-6-fixes-minitool-tips-1.png)



![Paano Paganahin o Huwag paganahin ang Mga Adapter sa Network sa Windows 10? [MiniTool News]](https://gov-civil-setubal.pt/img/minitool-news-center/27/how-enable-disable-network-adapters-windows-10.jpg)