Paano Mag-recover ng Mga File Mula sa Flash Drive na Kailangang I-format
How To Recover Files From Flash Drive That Needs To Be Formatted
Hindi ma-access ang iyong USB flash drive dahil inirerekomenda ka ng Windows na i-format ito? Huwag sundin ang mungkahi bago mo mabawi ang mga file mula sa flash drive na kailangang i-format. Dito galing ang post na ito MiniTool Software ay nagpapakita sa iyo kung paano iligtas ang iyong mga file gamit ang pinakamahusay na data recovery software madali.Sinasabi ng USB Flash Drive na Kailangan itong I-format
Ang USB flash drive ay malawakang ginagamit dahil sa malaking kapasidad nito, mataas na portability, mabilis na bilis ng paglipat ng data, at iba pa. Gayunpaman, maaaring nakakadismaya na ma-prompt na 'Dapat mong i-format ang disk bago mo ito magamit' pagkatapos ikonekta ang iyong USB flash drive sa computer upang mag-imbak o maglipat ng mga file. Pinipigilan ka nitong ma-access ang iyong mga file hanggang sa i-format mo ang disk gaya ng iminungkahi.
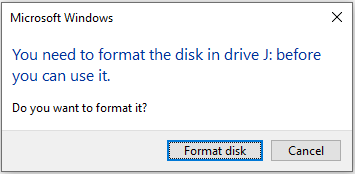
Bakit sinasabi ng iyong USB drive na kailangan itong i-format?
Bakit Iminumungkahi ng Iyong Computer na I-format ang USB Flash Drive
Narito ang mga posibleng dahilan na nakalap namin batay sa karanasan ng user at teknikal na impormasyon.
- Ang file system ay hindi makikilala ng Windows: Hindi lahat ng file system ay makikilala ng Windows operating system. Kung nakatakda ang USB drive sa Ext2/3/4 o isa pang hindi nakikilalang file system, imumungkahi ng Windows na i-format mo ang disk bago mo ito magamit.
- Nasira ang file system: Maaaring masira ang file system ng USB drive dahil sa hindi tamang pag-alis, impeksyon sa virus, pagkabigo ng hardware, atbp. Maaaring ang pagkasira ng file system ang dahilan kung bakit kailangan mong i-format ang disk.
- Ang USB drive ay nahawaan ng mga virus: Ang mga USB drive ay madaling ma-infect ng mga virus dahil sa pagiging konektado sa mga hindi ligtas na device, pag-iimbak ng mga hindi ligtas na file, atbp. Kung ang disk ay inaatake ng mga virus, maaaring pigilan ka ng Windows na gamitin ito.
- Ang USB flash drive ay pisikal na nasira: Ang isang pisikal na nasira na USB drive ay maaaring magpakita ng mga error sa koneksyon sa isang computer, tulad ng mga kahilingan para sa pag-format.
Paano ayusin ang isang USB drive na nagsasabing kailangan itong i-format? Huwag i-format ito nang direkta dahil aalisin ng pag-format ang lahat ng mga file sa flash drive.
Maaari mong subukan ang ilang pangunahing hakbang sa pag-troubleshoot para tingnan kung maaalis ang mensahe. Halimbawa, maaari mong alisin ang USB drive mula sa iyong computer nang malumanay, pagkatapos ay muling ikonekta ito at tingnan kung nalutas na ang isyu. Bilang kahalili, maaari mong ipasok ang flash drive sa isa pang device at tingnan kung maaari itong gamitin nang normal.
Kung walang gumagana, lubos kang inirerekomenda na mabawi ang mga file mula sa hindi na-format na USB drive bago ito i-format.
Paano I-recover ang Mga File Mula sa Flash Drive na Kailangang I-format
Tungkol sa pagbawi ng data sa hindi naa-access na mga USB drive, ang pagpili ng isang propesyonal at maaasahang software sa pagbawi ng data ay ang pinakamainam na solusyon. Among secure na mga serbisyo sa pagbawi ng data para sa Windows sa merkado, ang MiniTool Power Data Recovery ang pinakapaboran ng mga user.
Ito libreng data recovery software ay may kakayahang malalim na i-scan ang iyong mga USB drive para sa nawala, tinanggal, o umiiral ngunit hindi naa-access na mga file. Hindi alintana kung ang drive ay may file system na kinikilala ng Windows, hangga't ang tool sa pag-restore ng data ay nakakakita nito, magkakaroon ka ng pagkakataong iligtas ang iyong data.
Higit pa rito, sinusuportahan ng MiniTool Power Data Recovery ang pagbawi ng mga file mula sa iba pang mga file storage device, kabilang ang mga internal hard drive, external hard drive, SD card, memory card, at iba pa ng computer.
Ngayon, i-download ang libreng edisyon ng software na ito upang i-scan ang iyong flash drive at mabawi ang hanggang 1 GB ng mga file nang hindi nagcha-charge.
Libre ang MiniTool Power Data Recovery I-click upang I-download 100% Malinis at Ligtas
Mga tip: Bago magpatuloy sa mga sumusunod na hakbang, kailangan mong tiyakin na ang iyong USB drive ay mahusay na nakakonekta sa computer kung saan naka-install ang MiniTool Power Data Recovery Free.Hakbang 1. Piliin ang target na USB flash drive upang i-scan.
Ilunsad ang libreng tool sa pagpapanumbalik ng file upang pumunta sa pangunahing interface nito. Dito dapat ipakita ang iyong USB drive sa ilalim Mga Lohikal na Drive . Kailangan mong ilipat ang iyong cursor sa target na USB drive at pagkatapos ay i-click ang Scan button upang simulan ang proseso ng pag-scan.
Maaaring hindi magpakita ng normal na label ng volume ang iyong USB drive dahil sa mga isyu sa file system. Maaari mong matukoy ang target na drive batay sa kapasidad ng partition at drive letter.
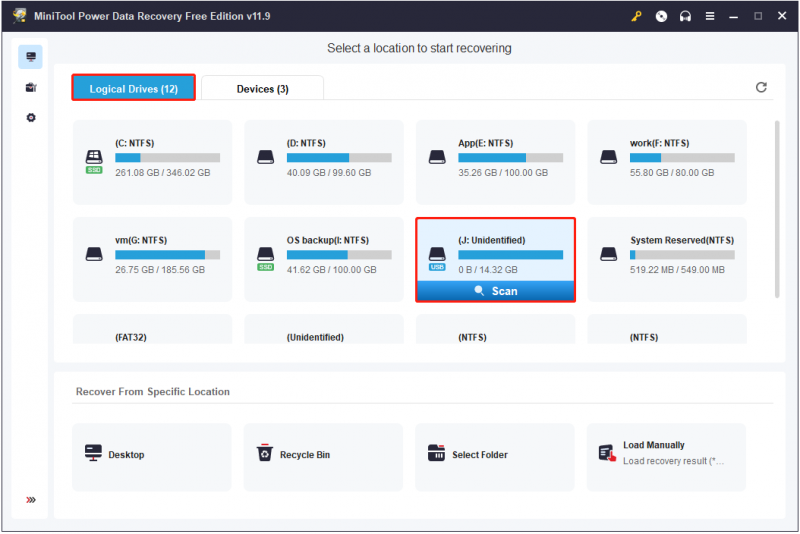
Ang tool sa pagbawi ng data na ito ay nangangailangan ng oras upang magsagawa ng malalim na pag-scan ng iyong disk para sa mga file. Kaya, inirerekumenda na matiyagang maghintay hanggang sa matapos ang pag-scan upang makuha ang pinakamaraming resulta ng pag-scan.
Hakbang 2. I-filter at i-preview ang mga nahanap na file.
Pagkatapos ng pag-scan, lahat ng nahanap na file ay ipinapakita sa ilalim ng Daan listahan ng kategorya bilang default. Maaari kang manatili sa seksyong ito, at palawakin ang bawat folder upang mahanap ang mga kinakailangang file. Bilang kahalili, maaari kang magpatuloy sa Uri kategorya upang tingnan at hanapin ang mga file ayon sa uri ng file, na maaaring makatulong na bawasan ang oras na kinakailangan upang mahanap ang mga file.
Bukod dito, ang tool sa pagpapanumbalik ng file na ito ay nagbibigay din ng dalawang iba pang mga tampok upang matulungan kang mahanap ang mga kinakailangang file nang mas mabilis.
- Salain: Sa pahina ng resulta ng pag-scan, pagkatapos pindutin ang Salain button, lalabas ang mga kapaki-pakinabang na opsyon, na magbibigay-daan sa iyong i-filter ang mga nakalistang file ayon sa uri ng file, petsa ng pagbabago ng file, laki ng file, at kategorya ng file.
- Maghanap: Kung kailangan mong maghanap ng isang partikular na file, maaari mong i-type ang bahagyang o kumpletong pangalan ng file sa box para sa paghahanap sa kanang sulok sa itaas at pindutin ang Pumasok . Ito ay nagbibigay-daan sa mga folder o mga file na naglalaman ng pangalan ng input na maipakita nang isa-isa.
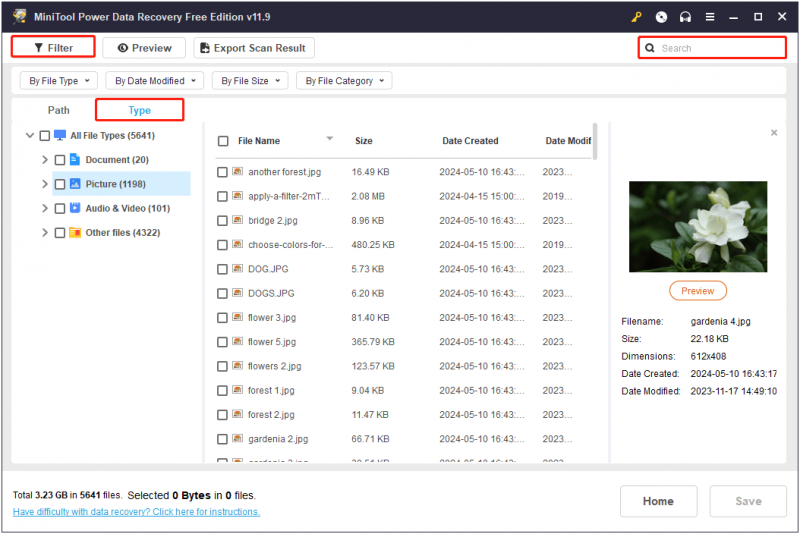
Dahil sinusuportahan lamang ng MiniTool Power Data Recovery Free ang pagbawi ng 1 GB ng mga file nang libre, kinakailangang i-preview ang mga nahanap na file bago i-save ang mga ito. Tinitiyak nito ang pagiging maaasahan at pagiging bukas ng mga na-recover na file sa malaking lawak.
Kasama sa mga sinusuportahang uri ng file na i-preview ang mga dokumento, larawan, video, audio file, at iba pa. Maaari mong suriin itong pahina para sa mga detalyadong uri ng file. Upang i-preview ang isang file, i-double click lang ang file na iyon o piliin ito at i-click ang Silipin pindutan.
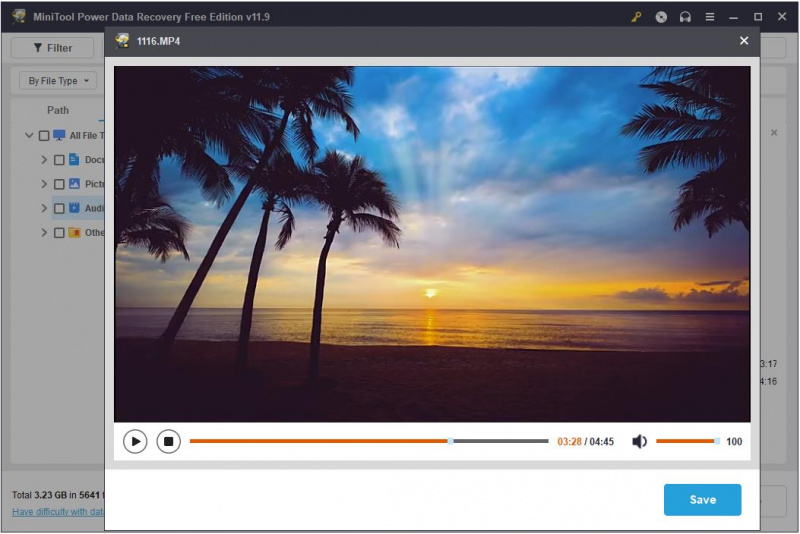
Hakbang 3. Piliin at i-save ang lahat ng kinakailangang file.
Panghuli, lagyan ng tsek ang checkbox sa tabi ng bawat kinakailangang file, at i-click ang I-save pindutan. Kapag nakita mo ang pop-up na maliit na window, pumili ng ligtas na lokasyon upang iimbak ang mga na-recover na item. Siyempre, hindi mo dapat piliin ang orihinal na mga USB file dahil kailangang ma-format ang drive.
Mga tip: Kung mayroong higit sa 1 GB ng mga file na gusto mong i-recover, maaari mong i-upgrade ang MiniTool Power Data Recovery Free sa isang buong edisyon upang tamasahin ang walang limitasyong pagbawi ng data.Paano I-format ang USB Drive na Kailangang I-format
Sa sandaling iligtas mo ang iyong mga file, oras na upang i-format ang may problemang drive para sa muling paggamit. Madaling mag-format ng USB drive sa Windows.
Paraan 1. I-format ang Disk sa File Explorer/Disk Management
Ang pinakamadaling paraan upang i-format ang iyong USB ay i-click ang Format disk button mula sa pop-up window kapag sinubukan mong buksan ang USB drive mula sa File Explorer. Bilang kahalili, maaari mong i-right-click ang Magsimula pindutan at pumili Disk management . Pagkatapos ay hanapin at i-right-click ang USB drive at piliin Format .
Paraan 2. I-format ang USB Drive Gamit ang MiniTool Partition Wizard
Kung magkakaroon ka ng ilang error kapag sinusubukang i-format ang USB drive sa File Explorer o Disk Management, maaari mong samantalahin ang mga tool sa pamamahala ng disk ng third-party tulad ng MiniTool Partition Wizard . Ito ay isang all-in-one na partition magic na tumutulong sa pag-format/paglikha/pagtanggal/paglipat/pagbabago ng laki/pag-clone ng mga partisyon. Ang I-format ang Partition Ang feature ay libre gamitin, kaya maaari mong i-click ang button sa ibaba para mai-install ito at subukan.
Libre ang MiniTool Partition Wizard I-click upang I-download 100% Malinis at Ligtas
Hakbang 1. Tiyaking nakakonekta nang maayos ang USB drive sa iyong computer.
Hakbang 2. Mag-double click sa shortcut file ng MiniTool Partition Wizard upang makapasok sa pangunahing interface nito. Sa kanang panel, piliin ang partition ng USB drive, pagkatapos ay piliin I-format ang Partition mula sa kaliwang menu bar.
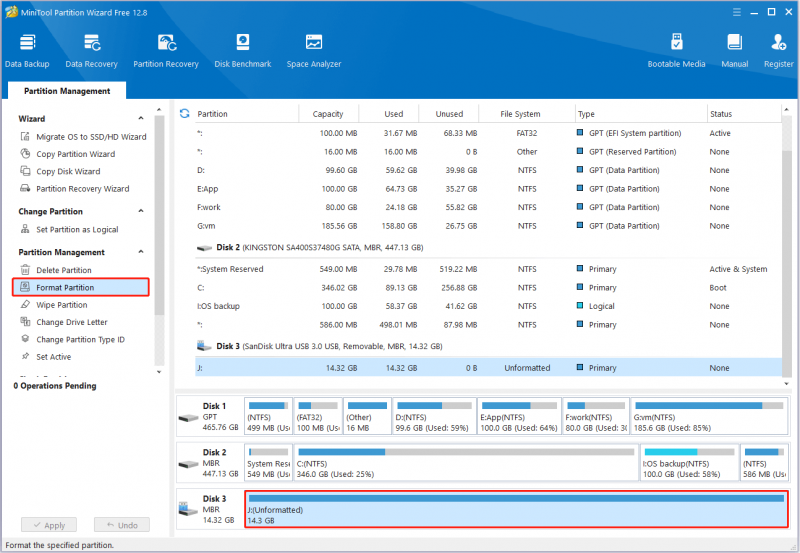
Hakbang 3. Sa bagong window, mag-type ng label ng partition, pumili ng file system, at pagkatapos ay i-click OK .
Hakbang 4. Sa wakas, pindutin ang Mag-apply button na matatagpuan sa ibabang kaliwang sulok upang kumpirmahin ang mga operasyon.
Kapag na-format na ang USB drive, magagamit mo ito para mag-imbak o maglipat muli ng mga file.
Mga Tip sa Bonus para Protektahan ang Iyong USB Drive
Upang maiwasan ang mga paulit-ulit na problema sa mga USB drive na nangangailangan ng pag-format at pagkakalantad sa panganib ng pagkawala ng data, maaari kang kumuha ng ilang mga tip sa pag-iwas.
- I-shut down nang maayos ang system: Iwasan ang hindi wastong pagsara ng iyong computer system, gaya ng biglaang pagkawala ng kuryente o abnormal na pagsara. Ito ay maaaring magresulta sa pagkasira ng file system ng USB drive na nakakonekta sa computer.
- Ligtas na alisin ang drive: Iwasan ang marahas na pag-alis ng mga USB drive ngunit gamitin ang Ligtas na Alisin ang Hardware at I-eject ang Media opsyon sa halip na maiwasan ang data at file system corruption.
- Iwasang makagambala sa proseso ng conversion ng file system: Kapag nagsasagawa ng file system conversion, dapat mong iwasan ang computer power outage o manu-manong pag-alis ng disk sa panahon ng proseso ng conversion upang maiwasan ang file system na mabigo.
- Iwasang ikonekta ang mga USB drive sa mga hindi pinagkakatiwalaang device: Ang pagpasok ng mga USB drive sa hindi kilalang mga device ay maaaring humantong sa pagpapadala ng virus, data corruption, data leakage, o disk corruption.
- Regular na i-back up ang mga USB drive file: Ang pag-back up ng iyong mga file ay palaging ang pinaka-maaasahang paraan upang maprotektahan ang iyong data. Maaari mong ilipat ang mga ito sa cloud drive o external hard drive para sa backup ng file .
Bottom Line
Sa kabuuan, ipinapakita sa iyo ng komprehensibong gabay na ito kung paano i-recover ang mga file mula sa flash drive na kailangang i-format. I-download at i-install lang ang MiniTool Power Data Recovery, at subukan ito. Pagkatapos mabawi ang iyong mga file, maaari mong i-format nang maayos ang drive. Sana ay kapaki-pakinabang sa iyo ang impormasyong ibinibigay namin.
Kailangang I-format ang USB Flash Drive FAQ
Bakit patuloy na sinasabi ng flash drive na kailangan itong i-format? Maraming salik ang maaaring makaapekto sa katayuan ng isang USB drive, na nagiging dahilan upang hindi ito magamit maliban kung na-format. Halimbawa, ang file system ng disk ay hindi makikilala ng Windows, ang file system ay nasira, ang USB drive ay nahawaan ng virus, at higit pa. Iminumungkahi kang mag-recover ng mga file mula sa USB drive bago ito i-format. Kailan mo dapat i-format ang isang flash drive? Sa mga sumusunod na sitwasyon, maaaring kailanganin mong i-format ang iyong USB flash drive:1. Inuutusan ka ng Windows na i-format ang flash drive: Kung nakakita ang iyong computer ng mga problema sa USB drive at sinenyasan kang i-format ito, kailangan mo munang iligtas ang iyong mga file, at pagkatapos ay i-format ang disk para sa karagdagang paggamit.
2. Ang USB drive ay bagong binili: Ang mga bagong binili na USB flash drive ay karaniwang naka-format sa pabrika. Gayunpaman, sa isang punto, maaaring kailanganin mong i-format ito upang gawin itong tugma sa iba pang mga uri ng mga computer o device.
3. Kailangang baguhin ang file system ng USB drive : Ang pag-format ay isang madaling paraan upang baguhin ang file system ng isang disk.
4. Nasira ang file system ng flash drive: Ang isang nasirang file system ay maaaring maging sanhi ng drive na hindi ma-access, at ang pag-format ay karaniwang epektibo sa pagpapanumbalik ng disk sa normal nitong estado. Ilang beses ma-format ang USB flash drive? Ang haba ng buhay ng isang USB flash drive ay lubos na nakadepende sa kalidad ng flash memory at controller nito. Nangangahulugan ito na ang mga USB drive na may iba't ibang kalidad mula sa iba't ibang mga tagagawa ay maaaring ma-format sa isang variable na bilang ng beses. Para sa isang regular na USB flash drive, dapat itong makatiis ng libu-libong mga operasyon sa pag-format at pagsulat. Tandaan na a buong format ay paikliin ang buhay ng USB drive. Paano mabawi ang isang USB drive na hindi naka-format? Upang mabawi ang mga file mula sa flash drive na nangangailangan ng pag-format, maaari mong gamitin ang MiniTool Power Data Recovery Free, ang pinakamahusay na tool sa pagbawi ng file para sa Windows. Sa ilang mga pag-click lamang, maaari mong makuha ang iyong hindi naa-access na mga file mula sa USB drive. Bukod pa rito, kung na-format na ang iyong drive bago iligtas ang mga file nito, maaari mo ring gamitin ang tool na ito sa pagpapanumbalik ng file upang mabawi ang mga file mula sa na-format na USB drive .

![Naayos: DNS_PROBE_FINISHED_BAD_CONFIG sa Windows 10 [MiniTool News]](https://gov-civil-setubal.pt/img/minitool-news-center/33/fixed-dns_probe_finished_bad_config-windows-10.png)



![Maaari ko Bang makuha ang Mga Na-delete na Mga Mensahe mula sa Aking iPhone? Pinakamahusay na Mga Solusyon! [Mga Tip sa MiniTool]](https://gov-civil-setubal.pt/img/ios-file-recovery-tips/65/can-i-retrieve-deleted-messages-from-my-iphone.jpg)
![Ligtas ba ang Macrium Reflect? Narito ang Mga Sagot at Alternatibong Nito [Mga Tip sa MiniTool]](https://gov-civil-setubal.pt/img/backup-tips/90/is-macrium-reflect-safe.png)


![Paano Maayos Ang File Registry ng System Ay Nawawala O Masirang Error [Mga Tip sa MiniTool]](https://gov-civil-setubal.pt/img/data-recovery-tips/41/how-fix-system-registry-file-is-missing.png)

![Paano gawing Normalize ang Tunog sa pamamagitan ng Loudness Equalization sa Windows 10? [MiniTool News]](https://gov-civil-setubal.pt/img/minitool-news-center/68/how-normalize-sound-via-loudness-equalization-windows-10.png)



![CPI VS DPI: Ano ang Pagkakaiba sa Pagitan ng CPI at DPI? [MiniTool News]](https://gov-civil-setubal.pt/img/minitool-news-center/00/cpi-vs-dpi-what-s-difference-between-cpi.png)



