Paano Magtanggal ng Hindi Nailalaang Space sa Windows 10 11
How To Delete Unallocated Space In Windows 10 11
Maraming mga gumagamit ang nabalisa sa tanong na ito: Maaari ko bang alisin ang hindi nakalaang espasyo? Siyempre, ang sagot ay Oo. Kaya, paano tanggalin ang hindi nakalaang espasyo ? Dito galing ang post na ito MiniTool magbibigay sa iyo ng pinakamabisang paraan.Maaari ba akong Magtanggal ng Hindi Nakalaang Space
Ang unallocated space ay tumutukoy sa espasyo sa disk na hindi kabilang sa anumang partition, ay hindi naglalaman ng anuman file system , at hindi magagamit. Ang puwang na ito ay hindi awtomatikong ilalaan sa iba pang mga partisyon, at hindi rin ito awtomatikong mawawala. Kaya, maraming mga gumagamit ang nagtaas ng mga ganitong katanungan: Posible bang tanggalin ang hindi nakalaang espasyo?
Sa kasamaang palad, hindi mo maaaring tanggalin nang direkta ang hindi inilalaang espasyo. Kaya, kung paano alisin ang hindi inilalaang puwang sa Windows 10/11? Dalawang paraan ang magagamit para sa layuning ito:
- Gumawa ng bagong partition sa hindi nakalaang espasyo : Maaari kang lumikha ng bagong partition ng data sa hindi inilalaang espasyo para mag-imbak ng mga file. Gayundin, maaari kang lumikha ng maramihang mga partisyon upang mag-imbak ng iba't ibang uri ng data.
- Palawakin ang hindi nakalaang espasyo sa isang umiiral na partisyon : Bilang karagdagan sa paglikha ng mga bagong partisyon, maaari mo ring i-extend ang hindi inilalaang espasyo sa isang umiiral na partisyon upang palawakin ang kapasidad ng pag-iimbak ng data ng partisyon na ito.
Susunod, ipapakita namin sa iyo kung paano tanggalin ang hindi nakalaang espasyo sa pamamagitan ng paglikha at pagpapalawak ng partition.
Paano Magtanggal ng Hindi Nailalaang Space sa Windows 10/11
Paraan 1. Gumawa ng Bagong Partition
(1). Gumawa ng Partition sa pamamagitan ng Disk Management
Upang lumikha ng isang bagong partisyon, maaari mong gamitin ang Disk management kasangkapan. Ang tool na ito ay nagpapakita ng detalyadong impormasyon tungkol sa bawat drive sa iyong PC at lahat ng partition para sa bawat drive at nagbibigay-daan sa iyong ilipat, palawakin, paliitin, atbp. ang mga partisyon na ito.
Narito kung paano lumikha ng isang bagong partisyon sa Pamamahala ng Disk.
Hakbang 1. I-right-click ang Logo ng Windows pindutan upang pumili Disk management .
Hakbang 2. I-right-click ang hindi nakalaang espasyo upang pumili Bagong Simpleng Dami .
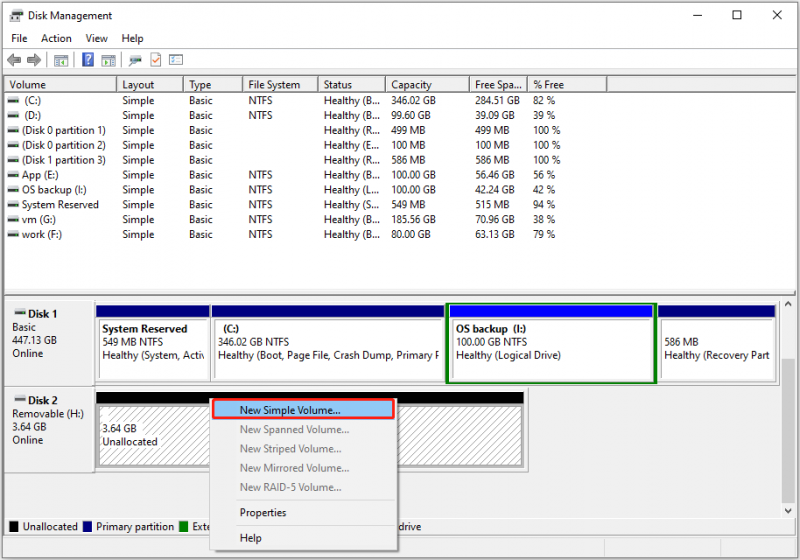
Hakbang 3. Sundin ang mga tagubilin sa screen para tukuyin ang laki ng volume, drive letter, file system, at iba pang value. Panghuli, i-click ang Tapusin button, at pagkatapos ay aalisin ang hindi nakalaang espasyo.
(2). Gumawa ng Partition sa pamamagitan ng MiniTool Partition Wizard
Kung hindi ka makakagawa ng bagong volume sa hindi nakalaang espasyo dahil Naka-gray out ang Bagong Simpleng Volume o dahil sa ibang dahilan, maaari mong piliing lumikha ng bagong partition sa pamamagitan ng isang propesyonal at libreng partition manager – MiniTool Partition Wizard. Gamit ang tool na ito, maaari mong alisin ang hindi inilalaang espasyo nang libre.
Hakbang 1. I-download, i-install, at ilunsad ang MiniTool Partition Wizard.
Libre ang MiniTool Partition Wizard I-click upang I-download 100% Malinis at Ligtas
Hakbang 2. Sa pangunahing interface nito, piliin ang hindi inilalaang espasyo, pagkatapos ay i-click ang Lumikha ng Partition opsyon mula sa kaliwang menu bar.
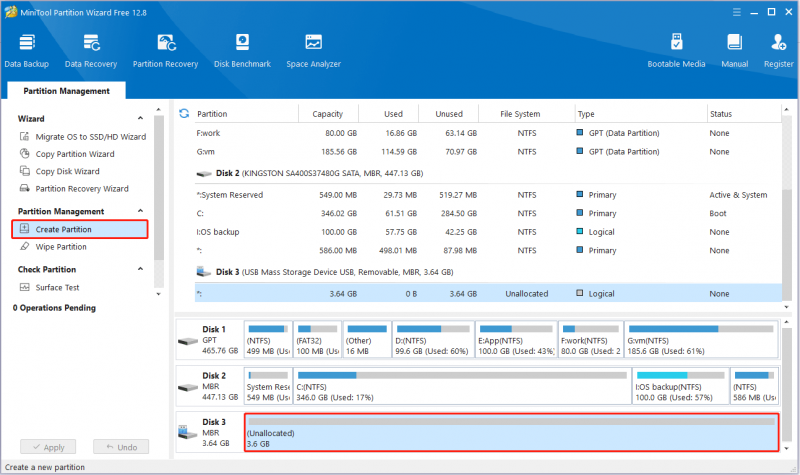
Hakbang 3. Sa bagong window, i-set up ang label ng partition, drive letter, file system, atbp. Pagkatapos nito, i-click OK .
Hakbang 4. Panghuli, i-click ang Mag-apply button sa ibabang kaliwang sulok upang magkabisa ang operasyong ito.
Ito ay tungkol sa kung paano tanggalin ang hindi inilalaang partisyon.
Mga tip: Kung ang iyong disk partition ay biglang naging unallocated space, maaari mong gamitin ang MiniTool Partition Wizard upang mabawi ang hindi natukoy na partisyon at ang data sa partisyon na iyon. Bilang kahalili, kung kailangan mo lang kunin ang data, maaari mong gamitin libreng data recovery software – MiniTool Power Data Recovery.Libre ang MiniTool Power Data Recovery I-click upang I-download 100% Malinis at Ligtas
(3). Gumawa ng Partition sa pamamagitan ng CMD
Kung pamilyar ka sa mga command line, maaari mo ring piliing gumawa ng partition sa pamamagitan ng CMD. Ang mga pangunahing hakbang ay ang mga sumusunod.
Hakbang 1. Pindutin ang Windows + R kumbinasyon ng susi. Pagkatapos ay i-type diskpart sa text box at i-click OK . Pagkatapos nito, piliin ang Oo opsyon sa pop-up window.
Hakbang 2. Sa window ng command line, i-type ang mga sumusunod na command nang sunud-sunod. Kailangan mong pindutin Pumasok pagkatapos ipasok ang bawat utos.
- listahan ng disk
- piliin ang disk x ( x kumakatawan sa numero ng disk kung saan may hindi nakalaang espasyo)
- gumawa ng partition primary size=0000 (Ang 0000 ay kumakatawan sa laki ng partisyon)
- magtalaga ng titik=x (palitan x gamit ang drive letter na gusto mong italaga sa bagong partition)
- mabilis ang format fs=ntfs (palitan ang ntfs ng target na file system)
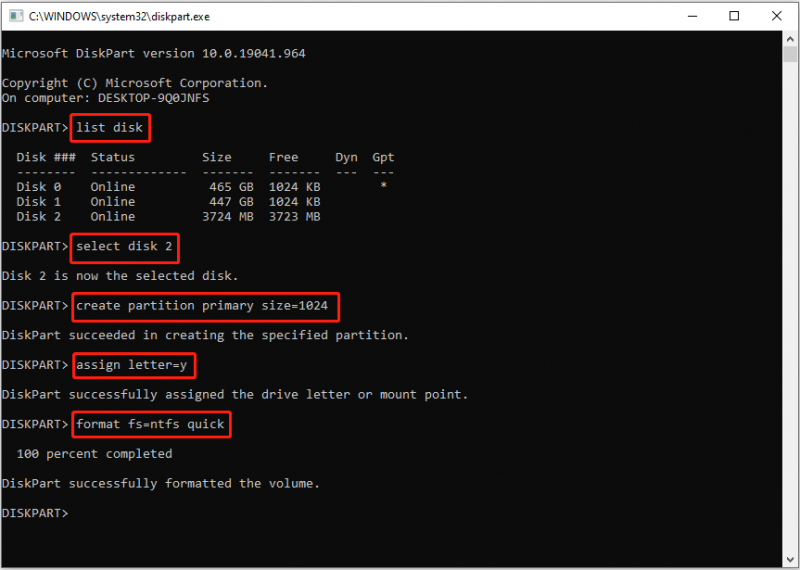
Tingnan din: Paano I-wipe ang Unallocated Space sa Command Prompt? [Buong Gabay] .
Paraan 2. Palawakin ang Umiiral na Partisyon
(1). Palawakin ang Partition Gamit ang Disk Management
Susunod, ipapaliwanag namin kung paano tanggalin ang hindi inilalaang espasyo sa pamamagitan ng pagpapalawak nito sa isang umiiral na partisyon gamit ang Disk Management.
Mga tip: Para sa mga pangunahing disk, tinukoy ng Microsoft na ang Palawakin ang Volume Ang tampok sa Pamamahala ng Disk ay gumagana lamang sa mga partisyon ng RAW o NTFS. Bukod pa rito, ang hindi inilalaang espasyo ay kailangang patuloy na umiiral pagkatapos ng pagkahati.Hakbang 1. Buksan ang Pamamahala ng Disk.
Hakbang 2. I-right-click ang target na partition sa tabi ng hindi nakalaang espasyo at piliin Palawakin ang Volume .
Hakbang 3. I-click Susunod at pagkatapos ay sundin ang mga tagubilin sa iyong screen upang makumpleto ang mga kinakailangang aksyon.
(2). Palawakin ang Partition Gamit ang MiniTool Partition Wizard
Kung ang iyong partition ay hindi nakakatugon sa mga kundisyong tinukoy ng Microsoft, maaari kang makatagpo ng problema ng Extend Volume na naka-gray out . Sa sitwasyong ito, maaari mong gamitin ang MiniTool Partition Wizard Free para palawigin ang volume. Sinisira nito ang pangangailangan ng Disk Management ng tuluy-tuloy na hindi inilalaang espasyo at makakatulong sa iyo na palawigin ang mga partisyon sa NTFS at FAT32 file system.
Hakbang 1. Ilunsad ang MiniTool Partition Wizard Free.
Hakbang 2. Sa home page nito, piliin ang target na partition kung saan mo gustong palawigin ang storage, pagkatapos ay i-click Palawakin ang Partisyon mula sa kaliwang bahagi.
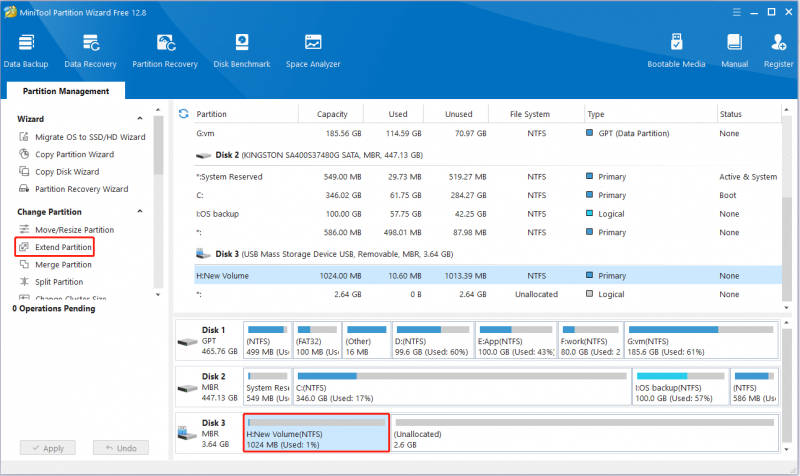
Hakbang 3. Piliin ang hindi inilalaang espasyo na kailangang okupahan, at pagkatapos ay i-drag ang sliding handle sa kanan upang magpasya kung gaano karaming espasyo ang sasakupin. Upang alisin ang hindi inilalaang espasyo, kailangan mong i-drag ang hawakan hanggang sa dulo. Pagkatapos nito, i-click OK .
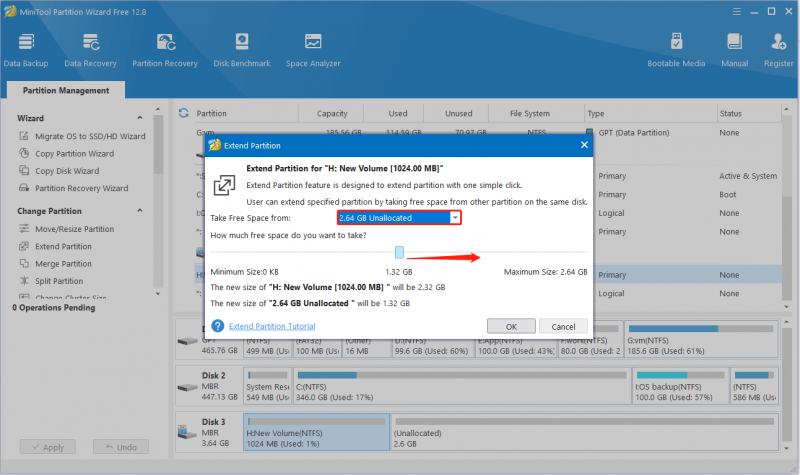
Hakbang 4. Panghuli, i-click Mag-apply . Ngayon ay hindi mo makikita ang hindi nakalaan na espasyo.
Konklusyon
Ipinapaliwanag ng artikulong ito kung paano magtanggal ng hindi nakalaang espasyo na may mga detalyadong hakbang. Sana ang mga tagubilin ay kapaki-pakinabang sa iyo.
Kung mayroon kang anumang mga katanungan tungkol sa MiniTool software, mangyaring huwag mag-atubiling makipag-ugnay sa amin sa pamamagitan ng [email protektado] .
![Paano Ibalik ang Mga Driver ng Nvidia Windows 10 - 3 Mga Hakbang [MiniTool News]](https://gov-civil-setubal.pt/img/minitool-news-center/20/how-roll-back-nvidia-drivers-windows-10-3-steps.jpg)

![Paano Ayusin ang 'System Battery Voltage Ay Mababa' Error [MiniTool News]](https://gov-civil-setubal.pt/img/minitool-news-center/53/how-fix-system-battery-voltage-is-low-error.jpg)

![Paano Ayusin ang Nawawala na Error sa Windows 10? Narito ang Mga Solusyon [Mga Tip sa MiniTool]](https://gov-civil-setubal.pt/img/backup-tips/87/how-fix-windows-10-store-missing-error.png)




![Ano ang Menu ng Dell Boot at Paano Ito Maipapasok sa Windows 10 [MiniTool News]](https://gov-civil-setubal.pt/img/minitool-news-center/91/what-is-dell-boot-menu.jpg)



![Paano Mabawi nang Mabisa ang Mga Tinanggal na Larawan ng Google? Buong Gabay! [Mga Tip sa MiniTool]](https://gov-civil-setubal.pt/img/android-file-recovery-tips/79/how-recover-deleted-google-photos-effectively.jpg)


![Ano ang RtHDVCpl.exe? Ito ba ay Ligtas at Dapat Mong Alisin Ito? [MiniTool News]](https://gov-civil-setubal.pt/img/minitool-news-center/01/what-is-rthdvcpl-exe.png)


