Paano Mag-back up ng Mga File mula sa Mac hanggang sa NAS Gamit ang Time Machine
How To Back Up Files From Mac To Nas Using Time Machine
Alam mo ba kung paano lumikha ng backup ng Time Machine sa NAS? Ang gabay na ito mula sa Website ng MiniTool ay magpapakita sa iyo kung paano i-back up ang mga file mula sa Mac hanggang NAS gamit ang backup na utility - Time Machine. Bukod pa rito, mayroon din kaming backup na pro para sa iyo, ang MiniTool ShadowMaker.
Tungkol sa Time Machine
Ang Time Machine ay isang maginhawang utility para sa mga user ng Mac dahil maaari nitong awtomatikong i-back up ang MacOS system at indibidwal na data tulad ng musika, mga larawan, mga dokumento, at mga application. Gagawin nito ang backup sa isang regular na batayan, kabilang ang bawat oras, araw-araw, at bawat linggo.
Bukod, ang Time Machine ay maaari ding mag-save ng mga lokal na snapshot upang maibalik ang mga nakaraang file kapag ginamit mo ang tool na ito. Ang mga snapshot na ito ay kinukuha bawat oras at sine-save sa parehong disk gaya ng mga orihinal na file. Pananatilihin ng system ang mga ito nang hanggang 24 na oras o hanggang sa maubusan ang espasyo ng imbakan. Ang mga lokal na snapshot ay iniimbak lamang sa mga disk na gumagamit ng Apple File System (APFS).
Pagkatapos ay maaari mong matutunang i-back up ang mga file mula sa Mac hanggang NAS gamit ang Time Machine sa pamamagitan ng pagsunod sa sunud-sunod na pagpapakilala.
Basahin din: [Buong Tutorial] Paano Madaling Burahin ang Lahat ng Data mula sa Synology NAS
Paano Gumawa ng Time Machine Backup sa NAS
Ang NAS system (network-attached storage) ay isang network storage device na parang pinagsama-samang cloud storage. Binibigyang-daan ka nitong mag-back up, mag-restore, at magbahagi ng mga file at nagbibigay-daan sa iyong magdagdag ng higit pang espasyo sa storage kapag kailangan mo ito. Parehong QNAP NAS at Synology NAS ay kilala.
Paano mo maiba-back up ang Mac sa NAS? Susunod, gagabayan ka namin sa isang serye ng mga hakbang upang i-back up ang mga file mula sa Mac hanggang NAS gamit ang Time Machine.
Mga tip: Tiyaking nakakonekta ang iyong Mac at Synology NAS sa parehong lokal na network at may access sa internet. Dito ipinapalagay namin na ang iyong Synology NAS ay na-set up.Hakbang 1. I-set up ang DSM para sa Time Machine
1. Mag-log in sa DSM (DiskStation Manager) gamit ang isang tagapangasiwa account.
2. Ilunsad Control Panel , i-click ang Nakabahaging Folder opsyon, pagkatapos ay mag-click sa Lumikha .
3. Mag-set up ng pangalan para sa nakabahaging folder at pumili ng lokasyon. Pagkatapos ay i-click Susunod upang magpatuloy.
4. Kung kinakailangan, i-configure ang mga advanced na setting para sa folder at i-click Susunod . Pagkatapos ay sundin ang ibinigay na mga pagpapakilala upang makumpleto ang proseso.
5. Pagkatapos nito, pumunta sa Mga Serbisyo sa File > SMB (DSM 7.0 at mas mataas) o SMB/AFP/NFS (DSM 6.2 at mas mababa) > Paganahin ang serbisyo ng SMB .
6. Pumunta sa Advanced > Paganahin ang Bonjour Time Machine broadcast sa pamamagitan ng SMB > Itakda ang mga folder ng Time Machine . Pagkatapos ay piliin ang nakabahaging folder na gagawin mo sa Time Machine menu at i-save ang iyong mga setting.
Hakbang 2. I-back up ang mga file mula sa Mac hanggang NAS gamit ang Time Machine
1. Upang buksan ang Time Machine, pumunta sa Apple menu > Mga Setting ng System > Heneral > Time Machine . Dito kinukuha namin ang macOS Ventura 13 bilang isang halimbawa.
2. Sa ilalim Time Machine , i-click ang button para sa Magdagdag ng Backup Disk… at piliin ang nakabahaging folder na iyong idinagdag, pagkatapos ay i-click I-set up ang Disk .
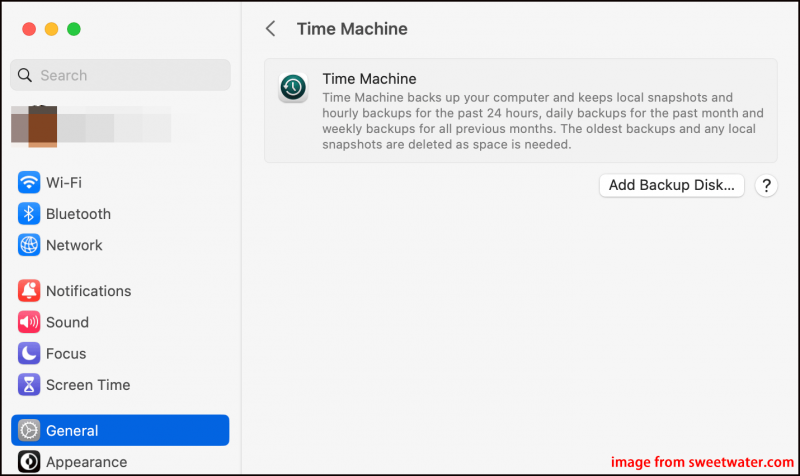
3. Ipasok ang username at password na dati mong itinakda at i-click ang Kumonekta button para magsagawa ng backup ng data. Maaari mo ring i-encrypt ang iyong backup na data kung gusto mo.
Kapaki-pakinabang na Mungkahi
Hindi mo lang mai-back up ang Mac sa NAS sa pamamagitan ng Time Machine, ngunit maaari mong i-back up ang iyong mga file sa isang lokasyon tulad ng isang panlabas na hard drive o Time Capsule. Sa ganoong paraan, kung may anumang mga pagkabigo na nangyari sa iyong Mac o panloob na disk, ito ay ligtas mula sa pagkawala ng data.
Inirerekomenda na subukan mo MiniTool ShadowMaker para gumawa ng backup ng data sa Windows. Ang MiniTool ShadowMaker ay isang propesyonal at makapangyarihang backup na software at pinakaginagamit sa backup ng file , backup ng system , pag-clone ng HDD sa SSD , at higit pa.
MiniTool ShadowMaker Trial I-click upang I-download 100% Malinis at Ligtas
Bottom Line
Sa gabay na ito, nagbahagi kami ng dalawang available na opsyon at step-by-step na tutorial para sa iyo na mag-back up ng mga file mula sa Mac hanggang NAS gamit ang Time Machine. Higit pa riyan, dapat mo ring isaalang-alang ang paggamit ng MiniTool ShadowMaker upang mag-backup ng data sa isang panlabas na hard disk kung gumagamit ka ng Windows PC sa halip na isang Mac.
![Paano Ibalik ang Mga Driver ng Nvidia Windows 10 - 3 Mga Hakbang [MiniTool News]](https://gov-civil-setubal.pt/img/minitool-news-center/20/how-roll-back-nvidia-drivers-windows-10-3-steps.jpg)

![Paano Ayusin ang 'System Battery Voltage Ay Mababa' Error [MiniTool News]](https://gov-civil-setubal.pt/img/minitool-news-center/53/how-fix-system-battery-voltage-is-low-error.jpg)

![Paano Ayusin ang Nawawala na Error sa Windows 10? Narito ang Mga Solusyon [Mga Tip sa MiniTool]](https://gov-civil-setubal.pt/img/backup-tips/87/how-fix-windows-10-store-missing-error.png)




![Ano ang Menu ng Dell Boot at Paano Ito Maipapasok sa Windows 10 [MiniTool News]](https://gov-civil-setubal.pt/img/minitool-news-center/91/what-is-dell-boot-menu.jpg)

![Libreng Pag-download at Pag-install ng ReviOS 10 ISO File [Step-by-Step na Gabay]](https://gov-civil-setubal.pt/img/news/4B/revios-10-iso-file-free-download-and-install-step-by-step-guide-1.png)

![Hindi Nagbubukas ang Discord? Ayusin ang Discord Ay Hindi Magbubukas sa 8 Trick [MiniTool News]](https://gov-civil-setubal.pt/img/minitool-news-center/12/discord-not-opening-fix-discord-won-t-open-with-8-tricks.jpg)

![[Pag-aayos] DesktopWindowXamlSource Empty Window – Ano Ito?](https://gov-civil-setubal.pt/img/news/53/fixes-desktopwindowxamlsource-empty-window-what-is-it-1.png)
![SATA 2 kumpara sa SATA 3: Mayroon bang Praktikal na Pagkakaiba? [Mga Tip sa MiniTool]](https://gov-civil-setubal.pt/img/disk-partition-tips/35/sata-2-vs-sata-3-is-there-any-practical-difference.png)


![Ano ang UDF (Universal Disk Format) at Paano Ito Magagamit [MiniTool Wiki]](https://gov-civil-setubal.pt/img/minitool-wiki-library/01/what-is-udf.png)