Paano I-reset ang Microsoft Office (Word) sa Mga Default na Setting
How Reset Microsoft Office Default Settings
Kung hindi gumagana nang maayos ang iyong mga produkto ng Microsoft Office, maaari mong i-reset ang mga setting ng Microsoft Office sa default upang makita kung nakakatulong ito. 2 paraan para sa kung paano i-reset ang Microsoft Word sa mga default na setting ay ibinigay din. Para mabawi ang mga tinanggal o nawalang file nang libre, tumutulong ang MiniTool Power Data Recovery.
Sa pahinang ito :- Paano I-reset ang Mga Setting ng Microsoft Office
- Paano I-reset ang Microsoft Word sa Mga Default na Setting – 2 Paraan
- Libreng Office Recovery Software para Mabawi ang mga Natanggal/Nawala na Mga File
- Bottom Line
Kung may mga problema ang iyong mga produkto ng Microsoft Office tulad ng Word o Excel, maaari mong subukang i-reset ang mga setting ng Microsoft Office upang makita kung makakatulong ito sa pag-aayos ng mga isyu. Alamin din kung paano i-reset ang Microsoft Word sa mga default na setting sa 2 paraan.
Tingnan mo kung ang Microsoft 365 ay down .
Paano I-reset ang Mga Setting ng Microsoft Office
- Pindutin Windows + S upang buksan ang dialog ng Paghahanap sa Windows.
- Uri opisina sa box para sa paghahanap, i-right-click App ng opisina at piliin Mga setting ng app .
- I-click ang I-reset pindutan sa ilalim ng I-reset seksyon upang i-reset ang Microsoft Office. I-reinstall nito ang Microsoft Office at babalik sa mga default na setting.

Bilang kahalili, maaari ka ring pumunta sa C:Program FilesMicrosoft OfficeOffice16 sa File Explorer. I-right-click ang OSPPREARM.exe file at piliin Patakbuhin bilang administrator . I-click Oo sa window ng UAC upang i-reset ang mga setting ng Microsoft Office.
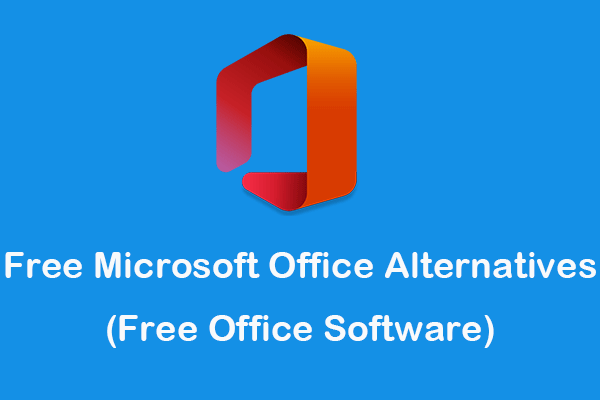 Libreng Microsoft Office Alternatives (Libreng Office Software)
Libreng Microsoft Office Alternatives (Libreng Office Software)Ipinakikilala ng post na ito ang ilang pinakamahusay na libreng alternatibong Microsoft para sa Windows, Mac, Android, iPhone/iPad. Piliin ang iyong gustong libreng software ng opisina para mag-edit ng mga doc, atbp.
Magbasa paPaano I-reset ang Microsoft Word sa Mga Default na Setting – 2 Paraan
Kung gusto mong ibalik ang Microsoft Word sa mga default na setting nito, maaari mong subukan ang 2 paraan sa ibaba.
Paraan 1. Palitan ang pangalan ng Normal.dotm file
- Isara ang lahat ng programa ng Microsoft Office.
- Pindutin Windows + E upang buksan ang File Explorer. I-click ang Tingnan tab at i-click Mga pagpipilian . I-click Tingnan tab at lagyan ng tsek Ipakita ang mga nakatagong file, folder, at drive sa ilalim Mga nakatagong file at folder . I-click OK upang i-save ang mga setting.
- Susunod, pindutin Windows + R upang buksan ang dialog ng Windows Run.
- Uri %appdata%MicrosoftTemplates sa Run dialog at pindutin Pumasok .
- Hanapin at i-right click ang Normal.dotm file at piliin Palitan ang pangalan . Baguhin ang pangalan ng file bilang Normal.luma . Pagkatapos mong palitan ang pangalan ng file, kakailanganin ng Microsoft Word na gumawa ng bagong file kasama ang orihinal na mga factory setting nito.
- Pagkatapos nito, maaari mong sundin ang operasyon sa itaas upang itago muli ang mga nakatagong file at folder kung gusto mo.
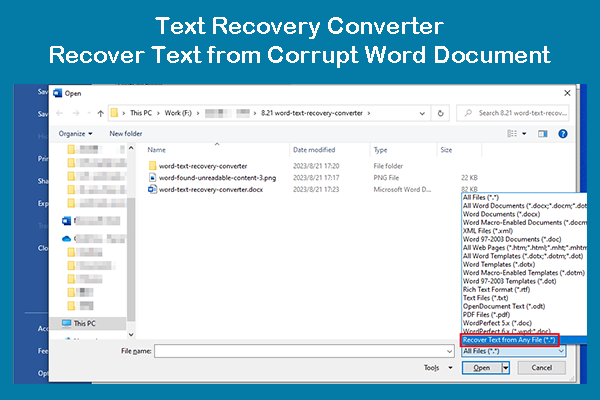 Text Recovery Converter: I-recover ang Text mula sa Corrupt Word Document
Text Recovery Converter: I-recover ang Text mula sa Corrupt Word DocumentIpinapakilala ng post na ito kung ano ang Text Recovery converter at kung paano ito gamitin para magbukas ng file at mabawi ang text mula sa isang sirang Word document.
Magbasa paParaan 2. I-reset ang Microsoft Word sa mga default na setting gamit ang Registry
- Pindutin Windows + R , uri regedit sa dialog ng Run, at pindutin ang Pumasok upang buksan ang Windows Registry.
- Para sa Office 2016/2019/365, mag-navigate sa: HKEY_CURRENT_USERSoftwareMicrosoftOffice16.0Word .
- Piliin ang salita susi at pindutin Tanggalin para tanggalin ang susi.
- Isara ang Registry Editor at i-restart ang iyong computer. Buksan muli ang Word at dapat itong i-reset sa mga default na setting.
Tandaan: Maaaring mapanganib ang pag-edit ng registry, pinapayuhan kang i-back up ang iyong Windows registry bago ka gumawa ng ilang pag-edit.
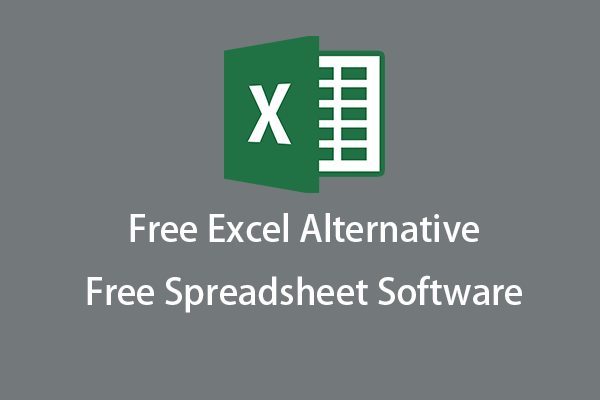 Nangungunang 8 Libreng Alternatibo sa Excel | Libreng Spreadsheet Software
Nangungunang 8 Libreng Alternatibo sa Excel | Libreng Spreadsheet SoftwareNarito ang nangungunang 8 libreng alternatibong Excel. Piliin ang pinakamahusay na libreng spreadsheet software program para gumawa at mag-edit ng mga workbook sa PC, Mac, iPad/iPhone, Android.
Magbasa paLibreng Office Recovery Software para Mabawi ang mga Natanggal/Nawala na Mga File
Upang matulungan ang mga user na maibalik ang nawalang data at mabawi ang mga tinanggal na file, nag-aalok ang MiniTool Software ng MiniTool Power Data Recovery.
Ang MiniTool Power Data Recovery ay isang propesyonal na programa sa pagbawi ng data para sa Windows. Tinutulungan ka nitong mabawi ang mga tinanggal o nawala na dokumento, larawan, video, o anumang iba pang uri ng mga file mula sa iba't ibang storage device. Magagamit mo ito upang mabawi ang data mula sa isang Windows PC o laptop, USB flash drive, SD/memory card, external hard drive, SSD, atbp. Maaari mo ring gamitin ang program na ito upang mabawi ang data mula sa isang sira o na-format na hard drive o mabawi ang data mula sa isang unbootable na PC.
Kahit na ang mga baguhan na gumagamit ay madaling mapatakbo ang program na ito. Ito ay isang 100% malinis na programa. Hinahayaan ka nitong libreng edisyon na mabawi ang hanggang 1GB na data.
Bottom Line
Nag-aalok ang post na ito ng gabay para sa kung paano i-reset ang mga setting ng Microsoft Office at kung paano i-reset ang Microsoft Word sa mga default na setting. Para sa higit pang mga tip at trick sa computer, pakibisita ang MiniTool News Center .
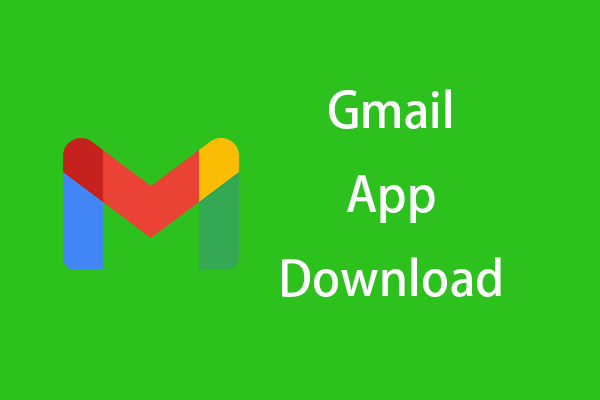 Gmail App Download para sa Android, iOS, PC, Mac
Gmail App Download para sa Android, iOS, PC, MacAng gabay sa pag-download ng Gmail na ito ay nagtuturo sa iyo kung paano i-download ang Gmail app sa Android, iOS, Windows 10/11 PC, o Mac.
Magbasa pa![Paano i-format ang C Drive sa Windows 10 [Mga Tip sa MiniTool]](https://gov-civil-setubal.pt/img/disk-partition-tips/28/how-format-c-drive-windows-10.jpg)




![SD Card Hindi Puno Ngunit Sinasabi Buo? I-recover ang Data at Ayusin Ito Ngayon! [Mga Tip sa MiniTool]](https://gov-civil-setubal.pt/img/data-recovery-tips/93/sd-card-not-full-says-full.jpg)





![Paano Ayusin ang Error na 'Msftconnecttest Redirect' sa Windows 10 [MiniTool News]](https://gov-civil-setubal.pt/img/minitool-news-center/52/how-fix-msftconnecttest-redirect-error-windows-10.jpg)


![LG Data Recovery - Paano mo Mababawi ang Data mula sa LG Phone? [Mga Tip sa MiniTool]](https://gov-civil-setubal.pt/img/android-file-recovery-tips/03/lg-data-recovery-how-can-you-recover-data-from-lg-phone.jpg)
![Ano ang Dapat Gawin Kung Ang Mga Key Number ng Keyboard ay Hindi Gumagawa sa Win10? [MiniTool News]](https://gov-civil-setubal.pt/img/minitool-news-center/86/what-do-if-keyboard-number-keys-are-not-working-win10.jpg)
![Paano Gumawa ng Desktop Shortcut para sa Mga Setting sa Windows 10/11 [Mga Tip sa MiniTool]](https://gov-civil-setubal.pt/img/news/31/how-to-create-desktop-shortcut-for-settings-in-windows-10/11-minitool-tips-1.png)
![3 Mga Solusyon upang Ayusin ang Error sa Pag-update ng Windows 0x80073701 [MiniTool News]](https://gov-civil-setubal.pt/img/minitool-news-center/73/3-solutions-fix-windows-update-error-0x80073701.jpg)

