Naayos: Natigil ang Windows 10 Sa Screen na Nagsisimula
Fixed Windows 10 Stuck Restarting Screen
Kailangan mong i-restart ang iyong computer minsan, ngunit maaaring hindi ka magtagumpay sa bawat pagkakataon. Sinabi ng mga tao na natagpuan nila ang kanilang Windows 10 na natigil sa pag-restart; naghintay sila nang napakatagal, ngunit hindi pa rin matagumpay na makapag-boot ang computer. Maaayos ba ang problemang ito? Ano ang dapat nilang gawin? Gagabayan ka ng page na ito sa 5 kapaki-pakinabang na paraan upang i-troubleshoot ang natigil na pag-restart.
Sa pahinang ito :- Oops, Natigil ang Aking Windows 10 sa Pag-restart
- Paano Ayusin ang Iyong Computer na Natigil sa Pag-restart
Kung mabagal o hindi tumutugon ang iyong computer, maaari mong subukang lutasin ang problema sa pamamagitan ng pag-restart nito. Bukod dito, hihilingin sa iyo ng system na i-restart ang computer upang matapos ang pag-update ng Windows, pag-install ng mga application, pagbabago ng mga setting, at pag-scan sa drive/file. Ang pag-restart ay isa sa mga pinakamadaling paraan upang malutas ang iba't ibang mga problema na naganap sa iyong computer. Ang proseso ay tatagal ng ilang oras mula sa ilang minuto hanggang ilang oras o mas maraming oras.
Paano i-restart ang Windows 10? Ano ang mga pagkakaiba sa pag-restart, pag-shut down, at pag-reboot? Mangyaring kilalanin ang mga sagot sa itong poste .
Oops, Natigil ang Aking Windows 10 sa Pag-restart
Gayunpaman, maaari kang magkaroon ng isang serye ng mga problema sa pag-restart ng Windows 10. Halimbawa, ang pag-restart ay tumatagal ng mahabang panahon upang matapos dahil sa isang mabagal na boot; ang masama, ang proseso ng pag-restart ay maaaring mag-freeze at ang iyong Windows 10 ay mag-hang sa pag-restart. Iyon ang tinawag namin Natigil ang Windows 10 sa pag-restart .
Tip: Ang MiniTool Power Data Recovery ay isa sa makapangyarihang MiniTool software na idinisenyo upang tulungan ang mga user ng Windows na mabawi ang mga nawalang file sa iba't ibang kaso ng pagkawala ng data. Ang Snap-in WinPE Bootable Builder ay nagpapahintulot din sa iyo na lumikha ng isang bootable disk para sa pagbawi ng data mula sa isang computer na hindi mag-boot .MiniTool Power Data Recovery TrialI-click upang I-download100%Malinis at Ligtas
Natigil sa Pag-restart ng Screen
Maraming tao ang nagrereklamo na ang kanilang Windows ay natigil sa pag-restart ng screen. Hindi nila alam ang gagawin kundi maghintay. Gayunpaman, ang pamamaraang ito ay karaniwang hindi gumagana. Mayroon bang anumang mga kapaki-pakinabang na solusyon sa computer na natigil sa pag-restart? Oo naman.

Ano ang mga posibleng dahilan ng Windows 10 restart stuck o Windows 10 restarting loop?
- Ang iyong computer ay hindi nakasara nang maayos sa huling pagkakataon.
- May isa o higit pang hindi tumutugon na proseso na tumatakbo sa background.
- Ang mga driver, program, software, o hardware ay hindi na-install nang maayos.
- Ang mga bagong update ay nakabinbin pa rin.
- Ang RAM ay naiimpluwensyahan.
- Ang Mabilis na Startup ay pinagana sa ilang mga espesyal na kaso.
- atbp.
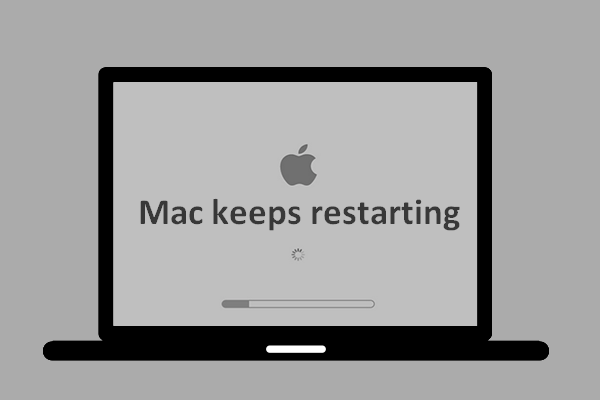 Ano ang Nangyari Nang Patuloy na Nagre-restart ang Mac at Paano Aayusin
Ano ang Nangyari Nang Patuloy na Nagre-restart ang Mac at Paano AayusinNakikita ng mga user na paulit-ulit na nagre-restart ang kanilang Mac ngunit hindi nila alam kung bakit. Mabisa ba nila itong i-troubleshoot?
Magbasa paPaano Ayusin ang Iyong Computer na Natigil sa Pag-restart
Mangyaring sundin ang mga pamamaraan at hakbang na binanggit sa ibaba upang ayusin ang natigil na pag-restart ng Windows 10.
Ayusin 1: Alisin ang Lahat ng Nakakonektang Peripheral
Kung ang mga peripheral ay nakakonekta sa computer kapag nakatagpo ka ng Windows 10 habang tumatagal upang mag-restart, maaaring sila ang problema (na pumipigil sa isang normal na boot-up). Dapat mong idiskonekta ang lahat ng hindi kinakailangang peripheral – external hard drive, external SSD, USB flash drive, SD card, telepono, camera, o iba pang device – at pagkatapos ay subukang i-restart ang PC.
- Kung ito ay gumana sa pag-aayos ng Windows 10 restart stuck, mangyaring muling ikonekta ang mga device pagkatapos mag-boot up ng Windows 10. Pagkatapos, buksan ang Device Manager upang i-update/i-uninstall ang mga kaukulang driver.
- Kung nabigo ang pamamaraang ito, mangyaring magpatuloy upang ayusin ang 2.
Ayusin 2: Pilitin ang Power off ang Windows
Awtomatikong aayusin ang natigil na pag-restart ng Windows 10 sa tuwing magsisimula ang isang bagong pag-restart. Kaya kailangan mong pilitin na isara ang computer at pagkatapos ay simulan ang isang proseso ng pag-reboot. Pindutin lang nang matagal ang Power button (para sa hindi bababa sa 10 segundo) hanggang sa mag-off ang PC. Pagkatapos, pindutin itong muli upang i-reboot ang Windows 10.
Kung hindi ito gumana, dapat mong pilitin na i-restart ang iyong computer nang 3 beses upang makapasok sa Windows Recovery Environment (winRE). Pagkatapos, piliin I-troubleshoot -> Mga advanced na opsyon -> Mga Setting ng Startup at piliin na Paganahin Safe Mode . Ang isa pang madaling paraan upang mag-restart sa Safe Mode ay ang patuloy na pagpindot F8 habang nagre-restart.
Ayusin ang 3: Tapusin ang Mga Hindi Tumutugon na Proseso at Mga Nabigong Programa
- Pindutin Ctrl + Alt + Del upang buksan ang Task Manager mula sa Windows 10 loading screen.
- Mag-right click sa proseso/program na hindi kinakailangan para sa pagsisimula ng computer.
- Pumili Tapusin ang gawain .
- Ulitin ang hakbang 2 at 3 upang isara ang iba pang mga proseso.
4 na Paraan Upang Ayusin ang Mga Serbisyo ng Audio na Hindi Tumutugon sa Windows 10!
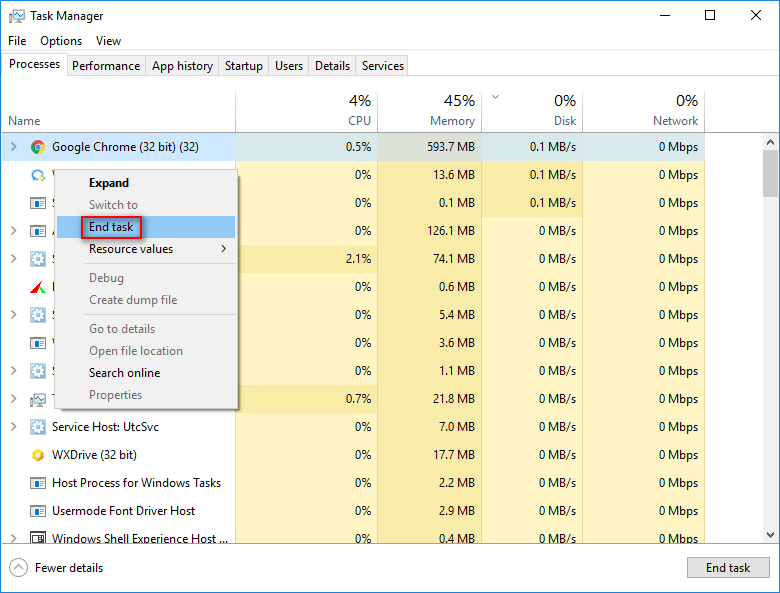
Ayusin 4: Patakbuhin ang Troubleshooter
Patakbuhin ang troubleshooter ng Pagpapanatili ng System:
- Bukas Control Panel .
- Uri Pag-troubleshoot sa box para sa paghahanap sa kanang sulok sa itaas.
- Pumili Pag-troubleshoot at i-click Tingnan lahat sa kaliwang pane.
- I-click Pagpapanatili ng System .
- Sundin ang mga tagubilin sa screen upang magpatuloy.
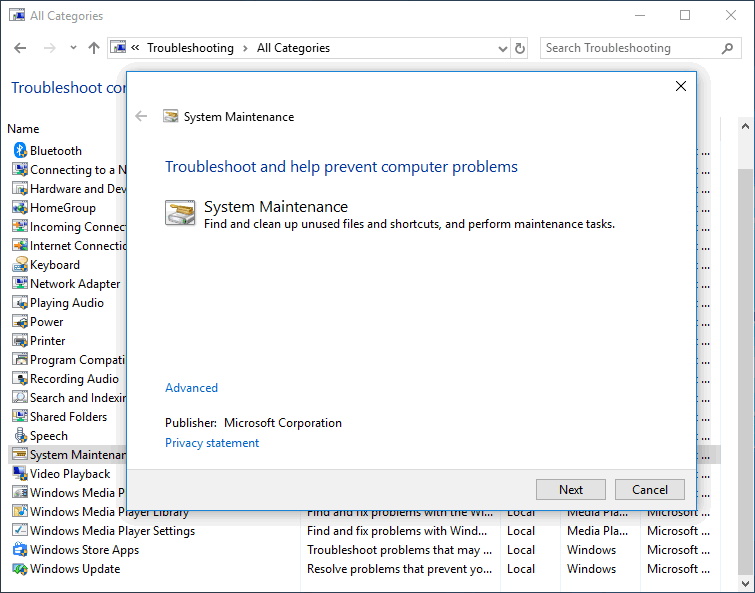
Patakbuhin ang troubleshooter ng Performance:
- Takbo Command Prompt bilang tagapangasiwa.
- Uri exe /idPerformanceDiagnostic at pindutin Pumasok .
- Hintaying matapos ang utos.
Kailangan mong i-restart ang Update Service (o ibalik ang SoftwareDistribution Package) sa pamamagitan ng paggamit ng Command Prompt kung ang iyong computer ay natigil sa pag-restart habang/pagkatapos ng pag-update ng Windows 10.
Bukod dito, maaari mong subukan ang mga pamamaraang ito para sa pag-aayos ng Windows 10 na natigil sa pag-restart: huwag paganahin ang Mabilis na Startup, palitan ang iyong computer sa Huwag kailanman matulog, i-update ang BIOS, at i-roll pabalik sa nakaraang bersyon ng Windows 10.
Nalutas: Hindi Nagbo-boot ang PC Pagkatapos ng BIOS Update – Pagbawi at Pag-aayos.

![Naayos: DNS_PROBE_FINISHED_BAD_CONFIG sa Windows 10 [MiniTool News]](https://gov-civil-setubal.pt/img/minitool-news-center/33/fixed-dns_probe_finished_bad_config-windows-10.png)



![Maaari ko Bang makuha ang Mga Na-delete na Mga Mensahe mula sa Aking iPhone? Pinakamahusay na Mga Solusyon! [Mga Tip sa MiniTool]](https://gov-civil-setubal.pt/img/ios-file-recovery-tips/65/can-i-retrieve-deleted-messages-from-my-iphone.jpg)
![Ligtas ba ang Macrium Reflect? Narito ang Mga Sagot at Alternatibong Nito [Mga Tip sa MiniTool]](https://gov-civil-setubal.pt/img/backup-tips/90/is-macrium-reflect-safe.png)


![Paano Maayos Ang File Registry ng System Ay Nawawala O Masirang Error [Mga Tip sa MiniTool]](https://gov-civil-setubal.pt/img/data-recovery-tips/41/how-fix-system-registry-file-is-missing.png)


![Mga solusyon sa ERR_SSL_PROTOCOL_ERROR Chrome [MiniTool News]](https://gov-civil-setubal.pt/img/minitool-news-center/99/solutions-err_ssl_protocol_error-chrome.png)


![Ang Pinakamagandang Paraan Upang Mabawi ang Mga File Mula sa Broken Computer | Mabilis at Madaling [Mga Tip sa MiniTool]](https://gov-civil-setubal.pt/img/data-recovery-tips/16/best-way-recover-files-from-broken-computer-quick-easy.jpg)
![[Buong Gabay] Paano Kopyahin ang NTFS Partition sa Ibang Drive?](https://gov-civil-setubal.pt/img/partition-disk/9F/full-guide-how-to-copy-ntfs-partition-to-another-drive-1.jpg)
![Paano Mag-zoom in sa isang Video? [Ultimate Guide]](https://gov-civil-setubal.pt/img/movie-maker-tips/69/how-zoom-video.png)

