Naayos: Nagbubukas ang Excel sa Maliit na Window
Fixed Excel Opens In A Tiny Window
Naranasan mo na ba ang ' Bubukas ang Excel sa isang maliit na window ” isyu? Paano ihinto ang Excel sa pagbubukas ng mga pinaliit na dokumento kapag nagbubukas ng bagong dokumento? Ang artikulong ito mula sa MiniTool ay nagbibigay sa iyo ng pinakamahusay na mga paraan ng pagsasanay upang matulungan kang buksan ang Excel sa isang naka-maximize na window bilang default.Isyu: Nagbubukas ang Excel sa Maliit na Window
Ang Microsoft Excel ay isa sa mga pinakamahusay na serbisyo upang mag-imbak at magsama ng data dahil sa flexibility at kadalian ng paggamit nito. Gayunpaman, ang gayong malakas na editor ng spreadsheet ay nahaharap din sa maraming hamon. Halimbawa, sa aming mga nakaraang artikulo, tinalakay namin kung paano lutasin ang error na iyon Ang Excel ay patuloy na nagsasara nang walang anumang babala at ang mensahe ng error ' Hindi ma-access ng Microsoft Excel ang file ”.
Sa post ngayon, pag-uusapan natin ang tungkol sa isa pang problema sa Excel: Nagbubukas ang Excel sa isang pinaliit na window. Narito ang isang tunay na halimbawa:
Ang aking Windows 10 ay na-update kagabi. Ngayong umaga ay napansin kong nakabukas ang lahat ng aking Excel file sa isang maliit na window. Ang itaas at ibabang mga bar lang ang nakikita. Sinubukan ko ang lahat ng naiisip ko upang simulan itong i-save ang estado kapag isinara ko at muling binuksan ngunit walang ginagawang muling pagbubukas ng window sa huling sukat na ginamit. Anumang mga ideya? windowsphoneinfo.com
Ngayon, subukan ang mga sumusunod na solusyon upang malutas ang isyung ito.
Paano Pigilan ang Excel sa Pagbubukas ng Mga Minimized na Dokumento
Paraan 1. Suriin ang Huling Na-save na Sukat ng Window ng Excel
Kung magbubukas ang Excel sa isang pinaliit na window, dapat mo munang alalahanin kung ano ang laki ng window noong isinara mo ang Excel noong huling pagkakataon. Nagde-default ang Excel sa pagbubukas ng mga bagong bukas na file sa laki na pinagtatrabahuhan mo dati.
Maaari mong i-click ang I-maximize button sa kanang sulok sa itaas upang gawing full-screen ang Excel window, pagkatapos ay i-save at isara ang kasalukuyang Excel file. Pagkatapos nito, ang Excel file na bubuksan mong muli ay dapat ding buksan sa full-screen mode.
Mga tip: Kung nawala ang iyong Excel file dahil sa maling operasyon, pag-crash ng system, pagkabigo sa hard disk, pag-atake ng virus, atbp., maaari mong gamitin ang MiniTool Power Data Recovery upang mabawi ang mga tinanggal na Excel file . Ito libreng data recovery software maaaring mabawi ang 1 GB ng mga Excel spreadsheet, mga dokumento ng Word, PDF, larawan, video, atbp. nang libre.Libre ang MiniTool Power Data Recovery I-click upang I-download 100% Malinis at Ligtas
Paraan 2. Manu-manong I-resize ang Excel Window
Kung pagkatapos ng mga operasyon sa itaas, magbubukas pa rin ang Excel sa isang maliit na window, maaari mong subukan ang mga hakbang sa ibaba.
Hakbang 1. Isara ang lahat ng bukas na Excel windows.
Hakbang 2. Muling buksan ang isang Excel file at gamitin ang iyong mouse upang i-drag ang window sa laki na gusto mo. Huwag i-click ang I-maximize button sa kanang sulok sa itaas ng screen.
Hakbang 3. Sa iyong keyboard, pindutin nang matagal ang Paglipat key at i-right-click ang Icon ng Excel nasa Windows taskbar . Pagkatapos ay piliin ang I-maximize opsyon mula sa maliit na window na lilitaw.
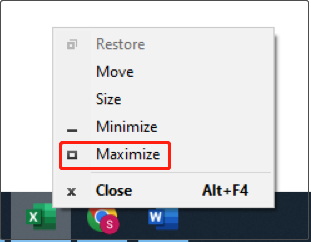
Hakbang 4. Isara ang kasalukuyang Excel file. Ang mga bagong bukas na Excel spreadsheet ay dapat mabuksan sa isang naka-maximize na window.
Paraan 3. I-disable ang Lahat ng Add-In
Ang ilang Excel add-in ay maaaring sumalungat sa iyong Excel program, na nakakasagabal sa laki ng window na bubukas ng Excel. Sa kasong ito, kailangan mong huwag paganahin ang Excel add-in isa-isa upang maalis ang dahilan na ito.
Hakbang 1. Magbukas ng Excel file.
Hakbang 2. I-click file > Mga pagpipilian > Mga add-in . Piliin ang COM Add-in para sa opsyong Pamahalaan. Pagkatapos ay i-click ang Pumunta ka pindutan.
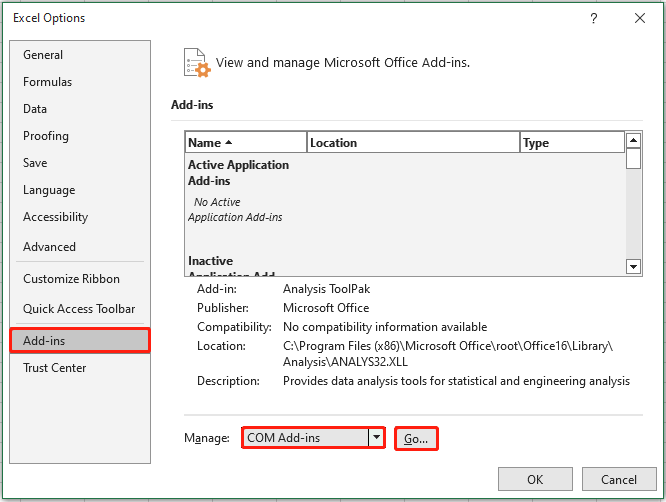
Hakbang 3. Sa bagong window, alisan ng check ang lahat ng available na add-in at pagkatapos ay i-click ang OK pindutan.
Hakbang 4. Muling buksan ang isang Excel file at i-maximize ang window. Pagkatapos nito, isara at muling buksan ang Excel file at suriin kung nalutas na ang isyu.
Tingnan din: Hindi Na-save ang Excel Document? Narito ang Magagawa Mo
Paraan 4. I-uninstall ang Mga Kamakailang Update sa Windows
Maraming mga gumagamit ang nag-claim na ang 'Excel ay nagbubukas sa isang maliit na window' na problema ay nangyayari pagkatapos i-install ang mga update sa Windows. Bagama't ang mga update sa Windows sa pangkalahatan ay nagdaragdag ng mga bagong feature at niresolba ang mga problemang iniulat ng mga user, maaari rin silang magpakilala ng mga bagong problema. Sa kasong ito, maaari mong subukan i-uninstall ang pinakabagong mga update at tingnan kung naayos na ang isyu.
Pagbabalot ng mga Bagay
Sa madaling salita, ipinapaliwanag ng artikulong ito kung paano ihinto ang Excel sa pagbubukas ng mga pinaliit na dokumento kapag nagbubukas ng bagong dokumento.
Sana ang mga diskarte na nabanggit sa itaas ay kapaki-pakinabang sa iyo. Bukod, kung mayroon kang pangangailangan para sa computer pagbawi ng data ng hard drive , subukan ang MiniTool Power Data Recovery na Libre.
Libre ang MiniTool Power Data Recovery I-click upang I-download 100% Malinis at Ligtas
Kung mayroon kang anumang mga katanungan, mangyaring magpadala ng email sa [email protektado] .

![Ano ang SysWOW64 Folder at Dapat Ko Tanggalin Ito? [MiniTool News]](https://gov-civil-setubal.pt/img/minitool-news-center/41/what-is-syswow64-folder.png)

![Paano Tanggalin ang Mga Pag-download sa Mac / Windows 10 / iPhone / iPad / Android [MiniTool News]](https://gov-civil-setubal.pt/img/minitool-news-center/87/how-delete-downloads-mac-windows-10-iphone-ipad-android.jpg)



![Libreng Download ng Microsoft Word 2019 para sa Windows 10 64-Bit/32-Bit [Mga Tip sa MiniTool]](https://gov-civil-setubal.pt/img/news/3A/microsoft-word-2019-free-download-for-windows-10-64-bit/32-bit-minitool-tips-1.png)







![Realtek HD Audio Universal Service Driver [I-download/I-update/Ayusin] [Mga Tip sa MiniTool]](https://gov-civil-setubal.pt/img/news/FC/realtek-hd-audio-universal-service-driver-download/update/fix-minitool-tips-1.png)


![Bakit May Red X's sa Aking Mga Folder Windows 10? Ayusin Ito Ngayon! [MiniTool News]](https://gov-civil-setubal.pt/img/minitool-news-center/09/why-are-there-red-xs-my-folders-windows-10.png)
