Ayusin ang Windows 10 Network Profile Nawawala (4 na Solusyon) [MiniTool News]
Fix Windows 10 Network Profile Missing
Buod:
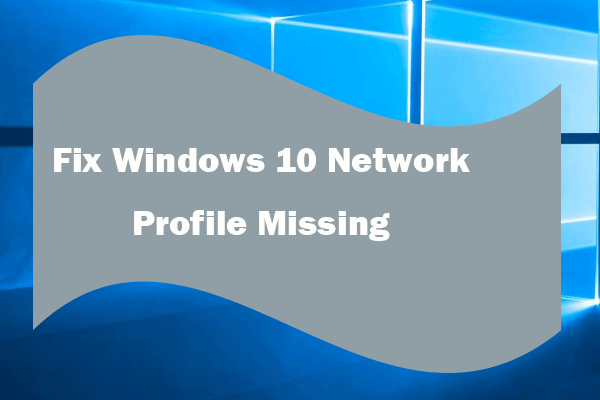
Pangunahin kang tumutulong sa post na ito upang ayusin ang nawawalang isyu sa Windows 10 Network Profile. Suriin kung paano ibabalik ang nawawalang pagpipilian sa Network Profile sa Windows 10, pati na rin kung paano baguhin ang network mula sa Publiko patungo sa Pribado sa pamamagitan ng paggamit ng PowerShell o Registry. Para sa pagbawi ng data, pamamahala ng pagkahati ng hard drive, pag-backup at pag-restore ng system, MiniTool software dumating bilang propesyonal.
Pangkalahatan maaari mong madali baguhin ang network mula sa Publiko patungo sa Pribado sa Windows 10 sa pamamagitan ng pag-configure ng uri ng Profile ng Network mula sa Publiko patungo sa Pribado. Gayunpaman, natutugunan ng ilang mga gumagamit ng Windows ang isang problema na nawawala sa Windows 10 Network Profile, at hindi nila makita ang pagpipilian na baguhin ang network mula sa Public patungo sa Pribado sa Windows 10. Paano ayusin ang isyung ito?
Ipinakikilala ng post na ito kung paano ayusin ang nawawalang problema sa Windows 10 Network Profile at ibalik ito, at nagbibigay ng ilang mga alternatibong paraan upang baguhin ang uri ng network sa Windows 10.
 11 Mga Tip upang Mag-troubleshoot ng Mga Problema sa Koneksyon sa Internet Manalo 10
11 Mga Tip upang Mag-troubleshoot ng Mga Problema sa Koneksyon sa Internet Manalo 10 Alamin kung paano i-troubleshoot ang mga problema sa koneksyon sa Internet kasama ang 11 mga tip kasama na ang mga ito. Nakakonekta ang WiFi ngunit walang Internet Windows 10, router na hindi kumokonekta sa Internet.
Magbasa Nang Higit PaTrick 1. Subukang Ibalik ang Nawawala na Pagpipilian sa Profile sa Windows na Windows 10
Ang isang posibleng sanhi ng pagkawala ng Network Profile Windows 10 ay ang paggamit ng third-party na firewall o antivirus software. Kung hindi ka gagamit ng Windows Defender Firewall, ngunit gumamit ng isang third-party na firewall, maaari itong maging sanhi ng pagkawala ng opsyon sa Windows 10 Network Profile.
Upang ayusin ito, maaari mong hindi paganahin ang anumang third-party na firewall o antivirus program sa iyong Windows 10 computer nang ilang sandali, at suriin kung ang pagpipiliang Network Profile ay lilitaw muli sa Windows 10.
Paano tingnan ang Network Profile Windows 10?
Maaari kang mag-click pindutin Windows + I upang buksan ang Windows Mga setting . Mag-click Network at Internet -> Katayuan , at i-click Baguhin ang mga katangian ng koneksyon link upang suriin kung makabalik ang mga pagpipilian sa profile ng Publiko at Pribadong Network.
Kung hindi ito makakatulong sa iyong ayusin ang nawawalang isyu sa profile sa network ng Windows 10, maaari mong gamitin ang 3 mga kahaliling paraan sa ibaba upang baguhin ang network sa pagitan ng Publiko at Pribado sa Windows 10.
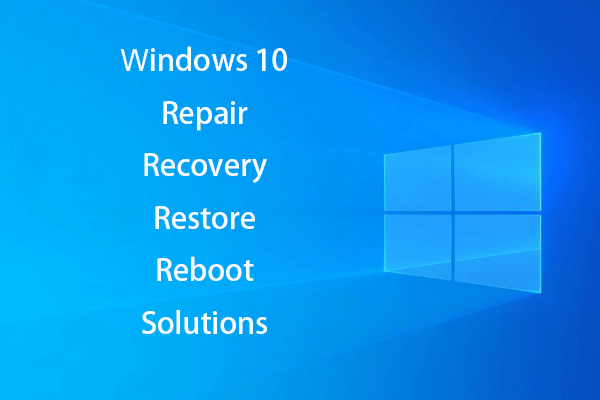 Lumikha ng Windows 10 Pag-ayos ng Disk / Recovery Drive / Imahe ng System upang ayusin ang Win 10
Lumikha ng Windows 10 Pag-ayos ng Disk / Recovery Drive / Imahe ng System upang ayusin ang Win 10 Ang pag-aayos, pagbawi, pag-reboot ng Windows 10, muling pag-install, ibalik ang mga solusyon. Alamin kung paano lumikha ng Windows 10 repair disk, recovery disk / USB drive / system image upang maayos ang mga isyu sa Windows 10 OS.
Magbasa Nang Higit PaTrick 2. Baguhin ang Network mula sa Publiko patungo sa Pribado gamit ang PowerShell
Maaari mong gamitin ang Windows 10 PowerShell upang baguhin ang uri ng network.
Hakbang 1. Maaari mong pindutin Windows + X susi sa keyboard nang sabay, at piliin ang Windows PowerShell (Admin) upang buksan ang utility ng Windows PowerShell.
Hakbang 2. I-type ang sumusunod na linya ng utos at pindutin Pasok upang makuha ang numero ng index ng profile sa network.
Get-NetConnectionProfile
Hakbang 3. Pagkatapos i-type ang linya ng utos sa ibaba at pindutin Pasok upang baguhin ang iyong profile sa network sa Pribado o Pampubliko.
Set-NetConnectionProfile -InterfaceIndex -NetworkCategory Pribado
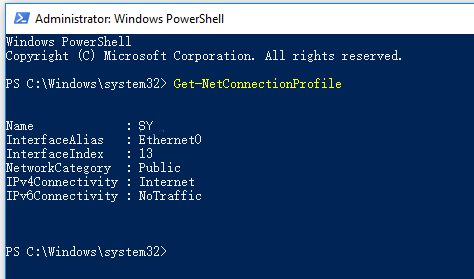
Trick 3. Baguhin ang Network Profile Type Windows 10 Gamit ang Registry
Maaari mo ring baguhin ang profile ng network sa pamamagitan ng paggamit ng Registry kung ang pagpipiliang baguhin ang network mula sa Public patungo sa Pribado ay nawawala.
Hakbang 1. Maaari mong pindutin Windows + R buksan Takbo . Uri magbago muli at tumama Pasok upang buksan ang Windows Registry Editor app.
Hakbang 2. Mag-click sa mga sumusunod upang mahanap ang target key: HKEY_LOCAL_MACHINE -> SOFTWARE -> Microsoft -> Windows NT -> CurrentVersion -> NetworkList -> Mga Profile
Hakbang 3. Palawakin Mga Profile at palawakin ang bawat folder sa ilalim Mga Profile upang hanapin ang Pangalan ng profile key na hinahayaan kang makilala ang Network na nais mong baguhin ang setting.
Hakbang 4. Double-click Kategorya Buksan ito ng DWORD, at baguhin ang halaga mula 0 hanggang 1 upang palitan ang network mula sa Publiko patungo sa Pribado o pabaliktad.
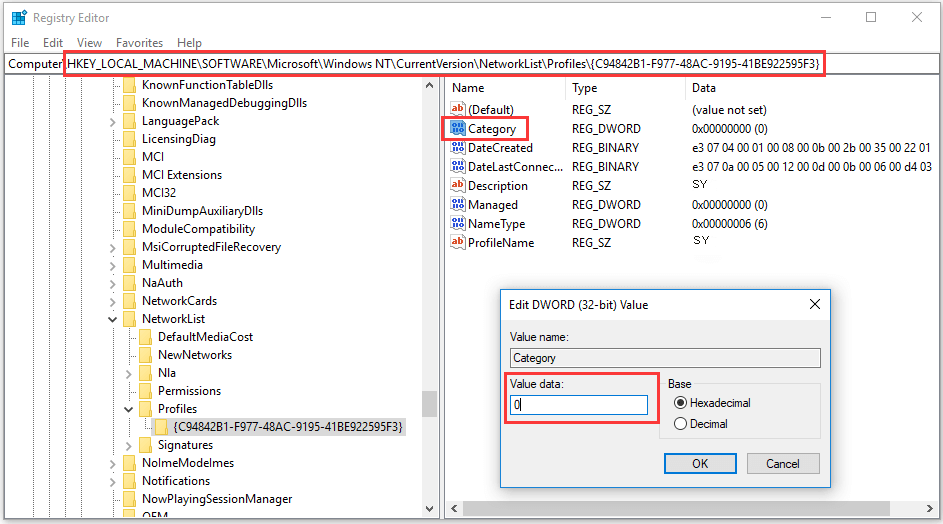
 2019 Pinakamahusay na 10 Data Recovery Software para sa Windows / Mac / Android / iPhone
2019 Pinakamahusay na 10 Data Recovery Software para sa Windows / Mac / Android / iPhone Matutulungan ka ng Best 10 data recovery software na mabawi ang data at mga file. Roundup ng pinakamahusay na 10 (hard drive) data / file recovery software para sa Windows 10/8/7 PC, Mac, Android, iPhone, iPad.
Magbasa Nang Higit PaTrick 4. Ayusin ang Nawawala ang Profile sa Windows na Windows 10 gamit ang Patakaran sa Lokal na Seguridad
Maaari mo ring buksan ang Patakaran sa Lokal na Seguridad upang baguhin ang profile ng network.
Hakbang 1. Pindutin Windows + R , uri secpol.msc , at tumama Pasok buksan Patakaran sa Lokal na Seguridad bintana
Hakbang 2. Mag-click Mga Patakaran sa Manager ng Listahan ng Network upang ilista ang lahat ng mga network.
Hakbang 3. Maaari kang mag-double click sa isang ginustong network na nais mong baguhin ang uri ng network, at tapikin Lokasyon ng Network tab Sa ilalim ni Uri ng lokasyon , maaari mong malayang itakda ang network profile bilang Hindi naka-configure, Pribado o Pampubliko .
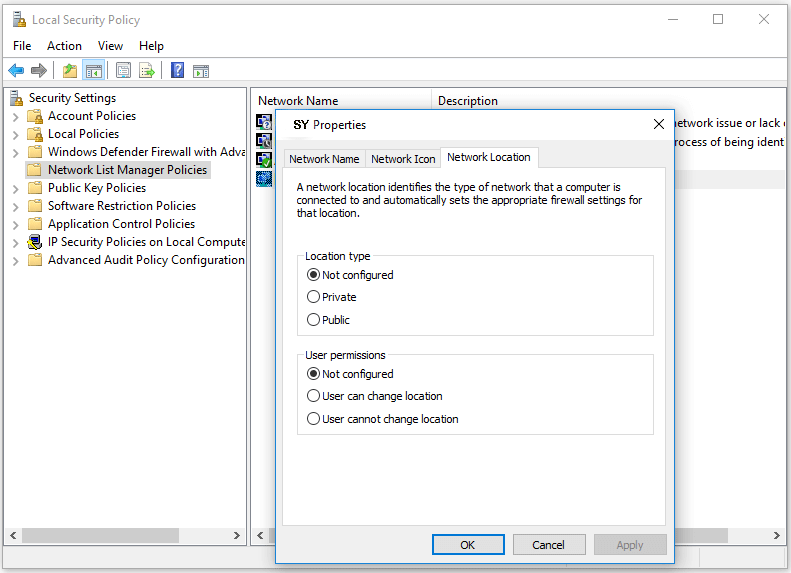
Bottom Line
Inaasahan ko na ngayon na maaayos mo ang problema sa Windows 10 network profile na nawawala, at malaman kung paano baguhin ang network mula sa Publiko patungo sa Pribado na may PowerShell, Registry, o Patakaran sa Lokal na Security sa Windows 10.



![Paano Mo Maaayos ang Error sa Paglikha ng Kopya sa Google Drive [MiniTool News]](https://gov-civil-setubal.pt/img/minitool-news-center/98/how-do-you-fix-error-creating-copy-google-drive.png)




![[Nalutas] Paano I-back Up ang Mga Larawan ng Amazon sa isang Hard Drive?](https://gov-civil-setubal.pt/img/news/91/resolved-how-to-back-up-amazon-photos-to-a-hard-drive-1.jpg)



![D3dcompiler_43.dll Nawawala ba sa Windows 10/8/7 PC? Pagkasyahin Ito! [MiniTool News]](https://gov-civil-setubal.pt/img/minitool-news-center/45/d3dcompiler_43-dll-is-missing-windows-10-8-7-pc.jpg)

![Paano Tanggalin ang Reddit Account? Narito ang isang Simpleng Paraan! [Mga Tip sa MiniTool]](https://gov-civil-setubal.pt/img/news/B7/how-to-delete-reddit-account-here-is-a-simple-way-minitool-tips-1.png)
![Paano Magsimula sa Windows 10 sa Safe Mode (Habang Nag-boot) [6 Mga Paraan] [Mga Tip sa MiniTool]](https://gov-civil-setubal.pt/img/data-recovery-tips/39/how-start-windows-10-safe-mode.png)


![Paano Tanggalin ang isang Discord Server sa Desktop / Mobile [MiniTool News]](https://gov-civil-setubal.pt/img/minitool-news-center/61/how-delete-discord-server-desktop-mobile.png)
