Hindi Mababago ng Pag-aayos ang Background para sa Iba't ibang Virtual Desktop
Fix Can T Change The Background For Different Virtual Desktops
Kapag hindi mo mapalitan ang background para sa iba't ibang virtual desktop, maaari kang sumangguni sa post na ito sa MiniTool . Narito ang ilang posible at kapaki-pakinabang na solusyon. Ngayon, magpatuloy sa pagbabasa upang makakuha ng higit pang mga detalye.
Hindi ko magawang baguhin ang mga wallpaper sa iba't ibang virtual desktop. Sinusubukan kong magkaroon ng iba't ibang mga larawan sa iba't ibang mga desktop ngunit sa anumang paraan sa tuwing susubukan kong baguhin ang background, nagbabago ito para sa lahat ng mga desktop.
Sinubukan kong baguhin ito sa pamamagitan ng pag-click sa desktop mula sa view ng gawain, ngunit hindi ito gumana. Kapag sinubukan kong gamitin ang opsyong i-personalize at i-right-click upang itakda sa isang partikular na desktop, walang mangyayari at hindi nagbabago ang wallpaper. Microsoft
Ngayon, tingnan natin kung paano ayusin ang isyu na 'hindi mababago ang background para sa iba't ibang virtual desktop'.
Ayusin 1: Patakbuhin ang SFC at DISM
Ang unang paraan na magagamit mo upang ayusin ang isyu na 'hindi nababago ang background para sa iba't ibang virtual desktop' ay ang paggamit ng System File Checker (SFC) utility at DISM tool. Narito kung paano gawin iyon:
1. Uri cmd nasa Maghanap kahon, at pagkatapos ay i-right-click ang Command Prompt app at piliin Patakbuhin bilang administrator .
2. Uri sfc /scannow . Maaaring magtagal ang prosesong ito sa pag-scan, mangyaring matiyagang maghintay.
3. Kung hindi gumana ang SFC scan, maaari mong patakbuhin ang mga sumusunod na command nang paisa-isa at pindutin ang Enter pagkatapos ng bawat isa.
- Dism /Online /Cleanup-Image /CheckHealth
- Dism /Online /Cleanup-Image /ScanHealth
- Dism /Online /Cleanup-Image /RestoreHealth
Kapag tapos na, i-reboot ang iyong PC at tingnan kung naayos ang isyu.
Ayusin 2: Gamitin ang Registry Editor
Kapag hindi mo maitakda ang background para sa iba't ibang virtual desktop, maaari mong gamitin ang Registry Editor upang ayusin ito. Narito kung paano gawin iyon:
1. Pindutin ang Windows + R susi nang magkasama upang buksan ang Takbo kahon ng diyalogo. Uri regedit sa loob.
2. Pumunta sa sumusunod na landas:
Computer\HKEY_CURRENT_USER\Software\Microsoft\Windows\CurrentVersion\Explorer\VirtualDesktops\
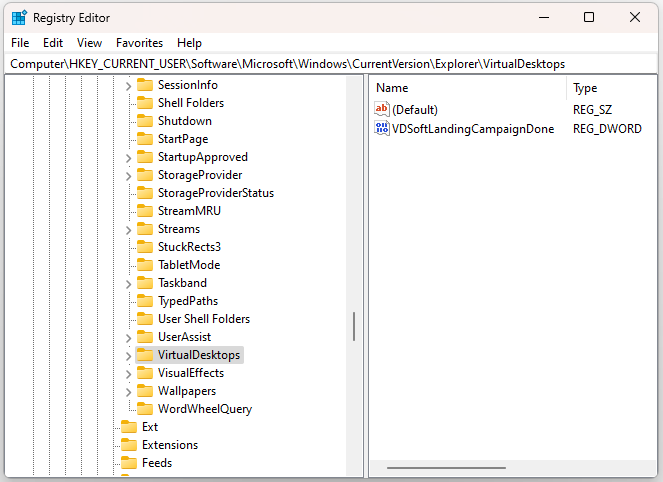
3. Pagkatapos, maaari mong isaalang-alang ang pagtanggal ng registry key ng VirtualDesktops.
Ayusin ang 3: I-downgrade ang Windows 11 23H2 sa 22H2
Kung hindi mo pa rin mapalitan ang background para sa iba't ibang virtual desktop, maaari mong i-roll back ang Windows 11 23H2 hanggang 22H2. Maraming mga gumagamit ang napatunayan na ito ay kapaki-pakinabang. Narito kung paano gawin iyon:
Kung gumagamit ka lang ng Windows 11 23H2 sa loob ng 10 araw mula sa petsa kung kailan ka nag-upgrade sa pinakabagong build, maaari mo itong ibalik sa 22H2 sa pamamagitan ng Mga Setting.
1. Pindutin ang Windows + ako susi magkasama upang buksan Mga setting .
2. Pumunta sa System > Pagbawi at i-click Bumalik ka sa ilalim Mga opsyon sa pagbawi .
3. Pumili ng dahilan para i-uninstall ang 23H2 para magpatuloy. I-click Salamat nalang at CLICK Susunod maraming beses.
4. Sa wakas, i-click Bumalik sa dating build .
Kung ang Hindi available ang button na Bumalik pagkatapos ng 10 araw , paano pumunta mula 23H2 hanggang 22H2/21H2? Ang tanging paraan na maaari mong subukan ay magsagawa ng malinis na pag-install.
Mga tip: Bago ang pag-install, inirerekomenda na patakbuhin ang PC backup software – MiniTool ShadowMaker upang i-backup ang mga kritikal na file dahil maaaring burahin ng proseso ang ilang data. Sinusuportahan ng tool na ito ang pag-back up ng mga file, partition, disk, at system sa Windows 11/10/8/7.MiniTool ShadowMaker Trial I-click upang I-download 100% Malinis at Ligtas
1. Pumunta sa Pag-download ng Windows 11 page para i-download ang Windows 11 22H2 ISO.
2. I-download at i-install ang Rufus mula sa opisyal na website nito. Pagkatapos, sunugin ang ISO file at lumikha ng bootable drive.
3. Ikonekta ang bootable drive sa target na computer. Pagkatapos, i-restart ang iyong PC upang makapasok sa BIOS at baguhin ang pagkakasunud-sunod ng boot upang hayaang tumakbo ang Windows mula sa USB drive.
4. Sundin ang mga tagubilin sa screen upang tapusin ang pag-install.
5. Pagkatapos, kailangan mong pumili wika , oras at kasalukuyang format , at keyboard o paraan ng pag-input . Pagkatapos piliin ang mga ito i-click Susunod upang magpatuloy.
6. Sa susunod na window, i-click I-install Ngayon . Sundin ang mga tagubilin sa screen para i-install ito.
Mga Pangwakas na Salita
Ano ang gagawin kapag hindi mo mapalitan ang background para sa iba't ibang virtual desktop? Maaari mong subukan ang mga pamamaraan sa itaas nang paisa-isa hanggang sa maayos ang isyu. Umaasa ako na ang post na ito ay magiging kapaki-pakinabang sa iyo.

![Mga Solusyon upang Ayusin ang Malwarebytes Hindi maikonekta ang Serbisyo [Mga Tip sa MiniTool]](https://gov-civil-setubal.pt/img/backup-tips/56/solutions-fix-malwarebytes-unable-connect-service.jpg)

![[Nalutas] Pag-recover ng Macbook Hard Drive | Paano Kumuha ng Data ng Macbook [Mga Tip sa MiniTool]](https://gov-civil-setubal.pt/img/data-recovery-tips/32/macbook-hard-drive-recovery-how-extract-macbook-data.jpg)





![Hindi Ma-install ng Windows ang Mga Kinakailangan na File: Mga Code ng Error at Pag-aayos [MiniTool News]](https://gov-civil-setubal.pt/img/minitool-news-center/95/windows-cannot-install-required-files.jpg)







![Nalutas - iusb3xhc.sys BSOD sa Startup Windows 10 (4 Mga Paraan) [MiniTool News]](https://gov-civil-setubal.pt/img/minitool-news-center/69/solved-iusb3xhc-sys-bsod-startup-windows-10.png)
![Patuloy na Pag-click sa Mouse sa Pag-aari nito sa Windows 10! Paano Ayusin Ito? [MiniTool News]](https://gov-civil-setubal.pt/img/minitool-news-center/86/mouse-keeps-clicking-its-own-windows-10.png)
![Paano Kung Nawawala sa Win10 ang isang Driver ng Media na Kailangan ng iyong Computer? [MiniTool News]](https://gov-civil-setubal.pt/img/minitool-news-center/12/what-if-media-driver-your-computer-needs-is-missing-win10.png)