Error Code 21 Sa Device Manager - Paano Ito Maaayos [MiniTool News]
Error Code 21 Device Manager How Fix It
Buod:
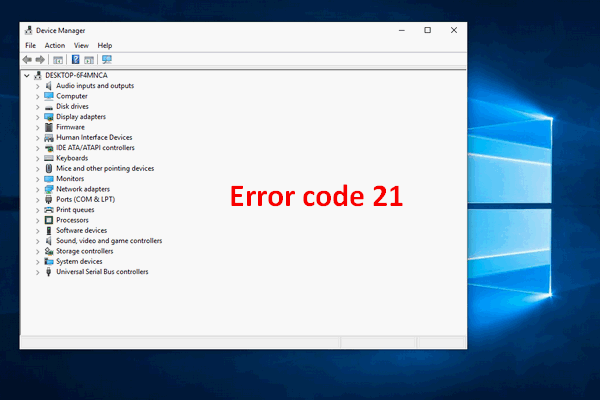
Kung susuriin mo ang katayuan ng Device sa Windows Device Manager, maaari kang makakita ng isang serye ng mga code ng error tulad ng code 3, code 10, at code 21. At kadalasan ay may isang simpleng paglalarawan ng error na nakasalamuha mo. Dito, pangunahing ipakikilala ko ang error code 21 (Inaalis ng Windows ang aparatong ito) at ang mga pag-aayos nito.
Mas mabuti kang pumunta sa home page at pumili ng isang tool upang protektahan ang iyong aparato.
Ikinonekta mo ang isang aparato ng hardware sa computer, upang makita lamang na hindi ito matagumpay na magagamit. Ano ang isang kakila-kilabot na karanasan, tama? Maraming mga kadahilanan na sanhi ng problemang ito. Ang pinakamadaling paraan upang malaman ang higit pang mga detalye tungkol dito ay suriin ang Device Manager.
Error Code 21: Inaalis ng Windows ang Device na Ito
Kung nagkamali ang iyong aparato, maaari kang pumunta upang suriin ang Device Manager para sa mga detalye sa pamamagitan ng pagsunod dito:
- Buksan ang Tagapamahala ng aparato .
- Palawakin ang kaukulang pagpipilian upang mahanap ang target na aparato.
- Mag-right click sa aparato at pumili Ari-arian mula sa menu.
- Sa tab na Pangkalahatan, may isang seksyon na tinawag Katayuan ng aparato .
- Kung nagkaproblema ang iyong aparato, ipapakita dito ang kaukulang code ng error at paglalarawan.
Maraming mga gumagamit ang nag-ulat na mayroon sila error code 21 sa Device Manager. Sinasabi ng system Inaalis ng Windows ang aparatong ito. (Code 21)
Ipinapahiwatig ng code ng error sa Windows 21 na inaalis / inaalis na ng Windows ang iyong aparato, at kakailanganin mong maghintay hanggang matapos ang proseso. Ang mga ugat na dahilan para sa sanhi ng error na ito ay na ang mga problema sa engkwentro ng mga problema sa pag-load ng driver ng aparato; marahil ang ilang mga file na nauugnay sa tukoy na driver (tulad ng mga DLL file, mga file na EXE, at mga file ng system) ay nasira kahit papaano.
Paano Mag-ayos ng Nasirang O O Nawawalang Mga File ng System Sa Windows 10?
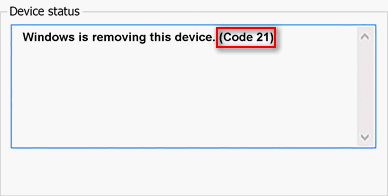
Kapag naganap ang error ng Device Manager na ito sa iyong computer, paano mo ito maaayos? Sa sumusunod na nilalaman, ipapakita ko sa iyo kung paano.
Paraan 1: Maghintay at Mag-refresh
Dapat mong hintayin ang Windows na matagumpay na matanggal ang aparato; maaari itong tumagal ng ilang segundo o minuto. Pagkatapos nito, kailangan mong hanapin ang F5 na pindutan sa iyong keyboard at pindutin ito upang mag-refresh. Ito ang pinakamadirekta at pinakamadaling paraan upang mai-update ang view ng Windows Device Manager. Ang ilang mga gumagamit ay nagsabi na ang kanilang problema ay mawawala lamang matapos itong gawin.
Paraan 2: I-restart ang Computer
Kung hindi gumana ang pag-refresh ng Device Manager, dapat mong subukang lutasin ang problema sa pamamagitan ng pag-restart ng iyong system. Pansamantalang mga glitches ay maaaring maging dahilan kung bakit inaalis ng Windows ang aparatong ito. Lumilitaw ang (Code 21) at maaaring malutas ito ng isang pag-reboot ng system.
Mag-click lamang sa Windows pindutan, pumili Lakas pagpipilian, at piliin I-restart mula sa menu.
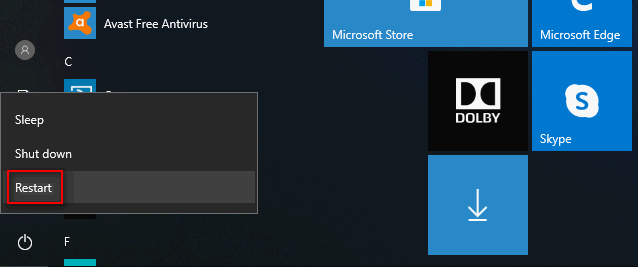
Paano mag-troubleshoot Hindi nahanap ang operating system sa panahon ng pagsisimula ng system.
Paraan 3: I-uninstall ang Device
- Mag-right click sa Windows pindutan
- Pumili ka Tagapamahala ng aparato mula sa menu na nakikita mo.
- Hanapin ang mga pagpipilian sa tamang panel at palawakin ang mga ito upang mahanap ang iyong may problemang aparato.
- Mag-right click sa aparato at pumili I-uninstall ang aparato mula sa menu ng konteksto.
- Makakakita ka ng isang babala sa isang pop-up window: Aalisin mo na ang uninstall ng aparatong ito mula sa iyong system.
- Mag-click sa I-uninstall pindutan upang kumpirmahin ang aksyon.
- Maghintay ng ilang segundo at pagkatapos ay i-restart ang iyong computer.
- Buksan Tagapamahala ng aparato muli at piliin Kilos mula sa menu bar.
- Pumili I-scan ang mga pagbabago sa hardware mula sa drop-down na listahan.
- Maghintay ng ilang segundo.
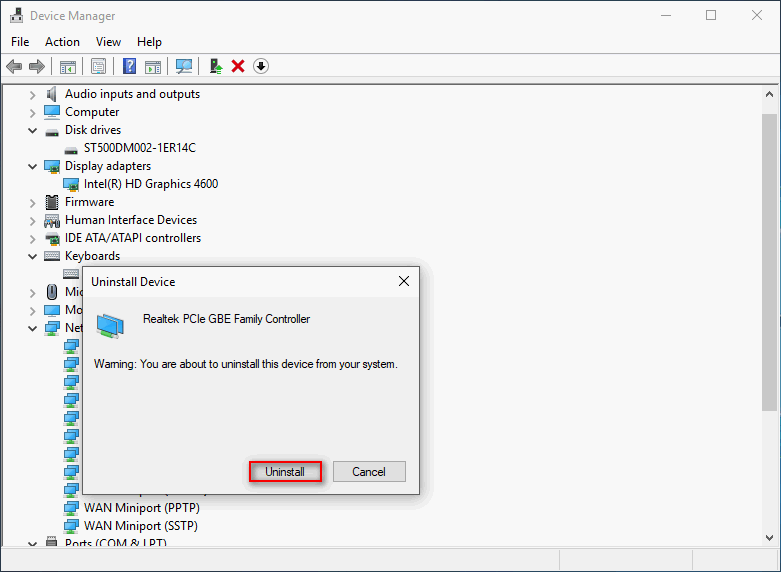
Maaari mo ring ulitin ang hakbang 1 ~ hakbang 3 at piliin ang I-update ang driver o pumunta nang manu-manong i-update ang driver ng aparato.
Paraan 4: Patakbuhin ang Troubleshooter ng Hardware
- Pindutin Manalo + ako upang buksan ang Mga Setting.
- Mag-scroll sa ibaba at piliin ang Update at Security .
- Lumipat sa Mag-troubleshoot (mula sa Windows Update) sa kaliwang sidebar.
- I-browse ang mga kategorya sa kanang pane at piliin ang isa kung saan kabilang ang iyong aparato.
- Mag-click sa Patakbuhin ang troubleshooter lumitaw ngayon ang pindutan.
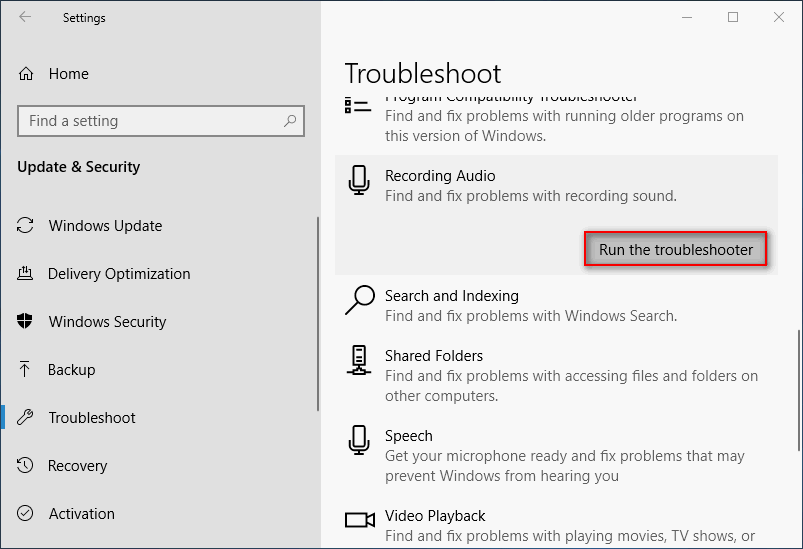
Paraan 5: Alisin ang Device
- Buksan Mga setting app sa iyong computer.
- Pumili ka Mga aparato mula sa listahan.
- Hanapin ang iyong aparato sa kanang panel at pagkatapos ay piliin ito.
- Mag-click sa Alisin ang aparato lumitaw ngayon ang pindutan.
- Mag-click Oo sa prompt window upang kumpirmahin ang aksyon.
- I-restart ang iyong computer pagkatapos nito.
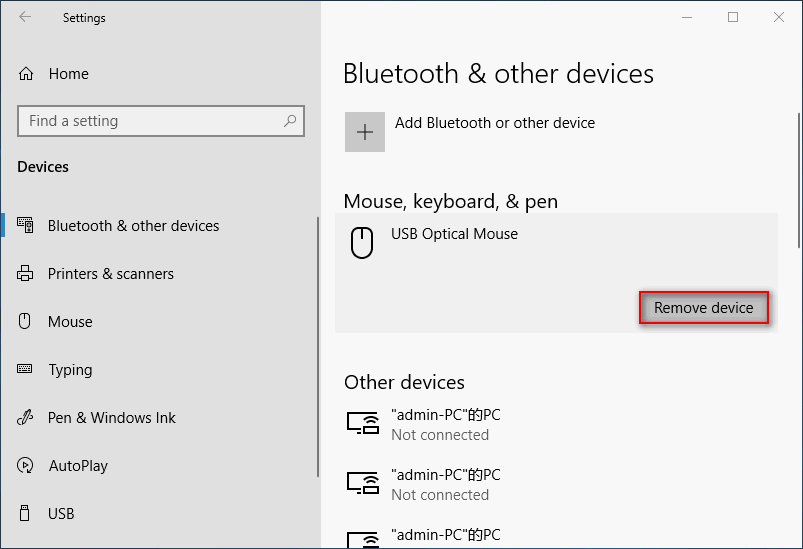
Kung magpapatuloy ang error code 21, maaari mong subukan ang Safe Mode o subukang dagdagan ang memorya ng system.

![Narito ang 3 Seagate Backup Software para I-back up mo ang Hard Drive [Mga Tip sa MiniTool]](https://gov-civil-setubal.pt/img/backup-tips/71/here-are-3-seagate-backup-software.png)



![5 Pag-aayos sa SEC_ERROR_OCSP_FUTURE_RESPONSE sa Firefox [Mga Tip sa MiniTool]](https://gov-civil-setubal.pt/img/news/A5/5-fixes-to-sec-error-ocsp-future-response-in-firefox-minitool-tips-1.png)
![Ano ang ESENT sa Viewer ng Kaganapan at Paano Maayos ang ESENT Error? [MiniTool News]](https://gov-civil-setubal.pt/img/minitool-news-center/31/what-is-esent-event-viewer.png)





![Lenovo OneKey Recovery Not Working Windows 10/8/7? Lutasin Ito Ngayon! [Mga Tip sa MiniTool]](https://gov-civil-setubal.pt/img/backup-tips/77/lenovo-onekey-recovery-not-working-windows-10-8-7.jpg)



![Mga Paraan sa Acrobat Nabigong Kumonekta sa isang Error sa DDE Server [MiniTool News]](https://gov-civil-setubal.pt/img/minitool-news-center/27/methods-acrobat-failed-connect-dde-server-error.png)
![2 Mga Paraan upang mai-convert ang Screenshot sa PDF sa Windows 10 [MiniTool News]](https://gov-civil-setubal.pt/img/minitool-news-center/14/2-methods-convert-screenshot-pdf-windows-10.jpg)

![Tool sa Paghahanda sa Pag-update ng System: Ayusin ang Mga Pagkakapare-pareho sa PC [MiniTool News]](https://gov-civil-setubal.pt/img/minitool-news-center/11/system-update-readiness-tool.jpg)