Ang Word ay Hindi Default na Programa para sa Pagtingin at Pag-edit ng mga Dokumento
Ang Word Ay Hindi Default Na Programa Para Sa Pagtingin At Pag Edit Ng Mga Dokumento
Kapag sinubukan mong magbukas ng .docx file gamit ang Microsoft Word, maaari kang makatanggap ng mensahe ng error na 'Ang Microsoft Word ay hindi ang iyong default na programa para sa pagtingin at pag-edit ng mga dokumento.' Huwag mag-alala! Ang post na ito mula sa MiniTool nagbibigay ng ilang solusyon para sa iyo.
Ang ilang mga user ng Word ay nakatagpo ng isyu na 'Ang Microsoft Word ay hindi ang iyong default na programa para sa pagtingin at pag-edit ng mga dokumento' kapag nagbubukas ng isang .docx file. Ang isyung ito ay matatagpuan sa Windows 10/8/7. Ang detalyadong impormasyon ay ang mga sumusunod.

Ano ang sanhi ng isyu na 'Ang Microsoft Word ay hindi ang iyong default na programa'? Ang mga sumusunod ay ang mga posibleng salarin:
- Magtakda ng ibang app bilang default
- Mga glitches sa Windows 10
- Payagan ang mga prompt mula sa mga setting ng Word
- Sirang pag-install ng Opisina
- Mga salungat na pag-install ng Opisina
Pagkatapos, tingnan natin kung paano ayusin ang isyu na 'Ang Microsoft Word ay hindi ang iyong default na program para sa pagtingin at pag-edit ng mga dokumento.'
Pag-aayos 1: I-disable ang Word's Default Program Dialog Box
Ang unang paraan para sa iyo ay hindi paganahin ang default na dialog box ng programa ng Word. Sundin ang gabay sa ibaba:
Hakbang 1: Buksan ang Word at pumunta sa file tab.
Hakbang 2: I-click Mga pagpipilian > Heneral . Mag-scroll pababa upang mahanap at i-click ang Mga opsyon sa pagsisimula .
Hakbang 3: I-uncheck ang Sabihin sa akin kung ang Microsoft Word ay hindi ang default na programa para sa pagtingin at pag-edit ng mga dokumento opsyon. I-click ang OK pindutan.
Pagkatapos, maaari mong suriin kung ang isyu na 'Ang Microsoft Word ay hindi ang iyong default na programa para sa pagtingin at pag-edit ng mga dokumento' ay naayos na o hindi.
Ayusin 2: Suriin ang Default na Apps
Ang isyung ito ay maaari ding sanhi ng glitch na pumipigil sa default na application para sa .docx na format na awtomatikong magbago pagkatapos ma-prompt ang user na gawin ito. Kaya, maaari mong suriin ang mga default na app.
Hakbang 1: Pindutin ang Windows + I susi magkasama upang buksan Mga setting .
Hakbang 2: Pumunta sa Mga App > Mga Default na app> Itakda ang mga default ayon sa app .
Hakbang 3: Sa listahan, hanapin ang iyong Word application at i-click ito upang pumili Pamahalaan .
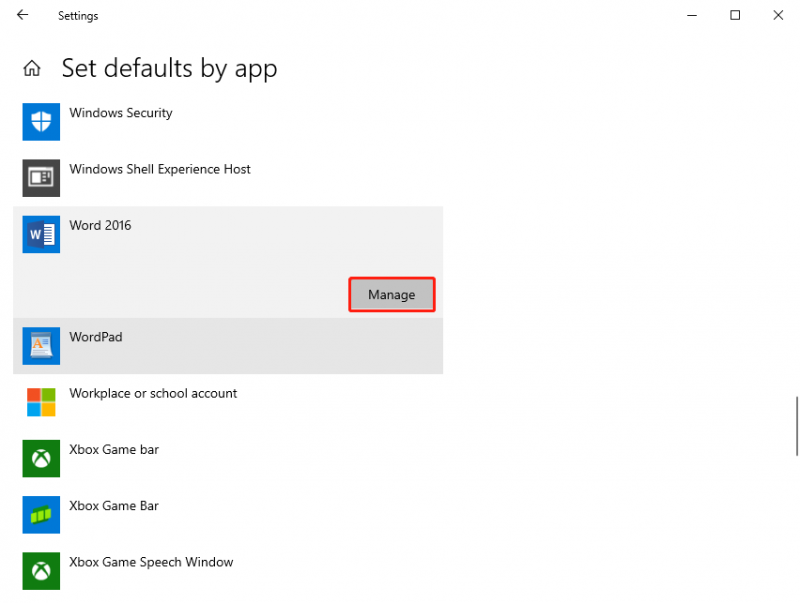
Hakbang 4: Pagkatapos ay makakakita ka ng listahan ng mga uri ng file na maaaring buksan ng Word. Piliin ang Word para sa lahat ng uri ng file hindi ito ang default na app.
Ayusin 3: Ayusin ang Microsoft's Office Installation
Pagkatapos, maaari mo ring subukang ayusin ang pag-install ng Microsoft's Office.
Hakbang 1: Uri Control Panel nasa Maghanap kahon para buksan ito.
Hakbang 2: Pagkatapos, i-click Mga Programa at Tampok .
Hakbang 3: Hanapin at piliin ang Microsoft Office. Pagkatapos, i-click ang Baguhin icon.
Hakbang 4: Piliin ang Mabilis na Pag-aayos o Online Repair pindutan.
Ayusin 4: I-uninstall ang Old Office Suites
Ang pang-apat na paraan para maalis mo ang “Microsoft Word ay hindi ang iyong default na program para sa pagtingin at pag-edit ng mga dokumento” ay ang pag-uninstall sa lumang Office Suites.
Hakbang 1: Uri Control Panel nasa Maghanap kahon para buksan ito.
Hakbang 2: Pagkatapos, i-click Mga Programa at Tampok .
Hakbang 3: Hanapin ang mga lumang Office suite. Pagkatapos, i-click ang i-uninstall icon. Sundin ang mga hakbang sa screen para i-uninstall ito.
Fix 5: Piliin ang Notepad bilang Default at Change Back
Kung hindi gumagana ang mga pamamaraan sa itaas, maaari mong subukang piliin ang Notepad bilang default at baguhin ang default na application pabalik sa Word upang ayusin ang problema.
Hakbang 1: I-right-click ang file na gusto mong buksan at piliin Buksan gamit ang… .
Hakbang 2: Piliin Pumili ng ibang app > Higit pang mga app > Notepad .
Hakbang 3: Suriin ang Palaging gamitin ang app na ito kahon at i-click ang OK pindutan.
Hakbang 4: Pagkatapos ay i-right-click muli ang parehong file upang pumili Buksan sa > Pumili ng ibang app > salita .
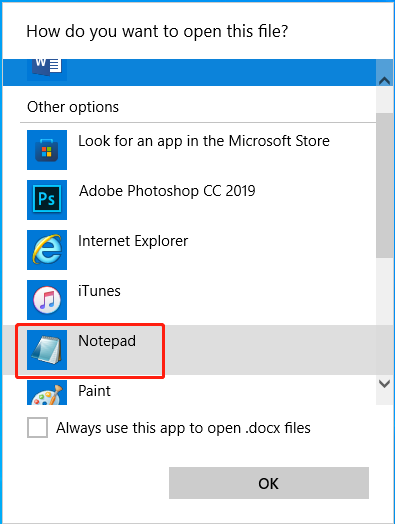
Hakbang 5: Piliin ang Palaging gamitin ang app na ito muli, at i-click ang OK pindutan.
Mga Pangwakas na Salita
Ang post na ito ay nagpapakilala ng 5 paraan para ayusin mo ang isyu na 'Ang Microsoft Word ay hindi ang iyong default na program para sa pagtingin at pag-edit ng mga dokumento.' Maaari mong subukan ang mga ito nang paisa-isa.

![Ang Pag-click sa Hard Drive Recovery Ay Mahirap? Ganap na Hindi [Mga Tip sa MiniTool]](https://gov-civil-setubal.pt/img/data-recovery-tips/33/clicking-hard-drive-recovery-is-difficult.jpg)








![9 Mga Paraan Para sa Pag-aayos ng Aking HP Laptop Ay Hindi Buksan [Mga Tip sa MiniTool]](https://gov-civil-setubal.pt/img/data-recovery-tips/30/9-methods-fixing-my-hp-laptop-wont-turn.png)
![Error: Hindi ma-access na Boot Device, Paano Ito Maayos sa Iyong Sarili [Mga Tip sa MiniTool]](https://gov-civil-setubal.pt/img/data-recovery-tips/86/error-inaccessible-boot-device.jpg)
![7 Pinakamahusay na Mga Pag-aayos para sa Discord Nakatigil sa Pag-check para sa Mga Update [MiniTool News]](https://gov-civil-setubal.pt/img/minitool-news-center/17/7-best-fixes-discord-stuck-checking.jpg)


![Paano Gumamit ng Mga Pagpipilian sa Pag-recover sa Windows 10 [Premise at Mga Hakbang] [Mga Tip sa MiniTool]](https://gov-civil-setubal.pt/img/backup-tips/63/how-use-recovery-options-windows-10-premise.jpg)


![Paano Mag-ayos ng Dropbox Nabigong Mag-uninstall ng Error Sa Windows [MiniTool News]](https://gov-civil-setubal.pt/img/minitool-news-center/08/how-fix-dropbox-failed-uninstall-error-windows.png)
