6 Karaniwang Mga Isyu sa Stealth Cam SD Card: Buong Gabay sa Pag-aayos ng mga Ito
6 Common Stealth Cam Sd Card Issues Full Guide To Fix Them
Narito ang 6 na karaniwang isyu sa Stealth Cam SD card na maaari mong maranasan. Dito MiniTool post, makakahanap ka ng mga epektibong solusyon para ayusin ang mga isyung ito, pati na rin ang makapangyarihan at maaasahang data recovery software para iligtas ang iyong mahahalagang alaala sa Stealth Cam camera.
Bilang isang kilalang brand ng camera, ang mga top-tier na trail camera ng Stealth Cam ay idinisenyo para sa panlabas na pagsubaybay at pagmamasid sa wildlife. Gumagamit ang mga Stealth Cam camera ng infrared na teknolohiya at mga motion sensor para kumuha ng mga high-resolution na larawan at video sa mababang liwanag o mga kondisyon sa gabi. Ang terminong 'Stealth' ay naglalarawan kung paano ang mga camera ay sadyang idinisenyo upang walang putol na sumanib sa kanilang kapaligiran, na binabawasan ang posibilidad na mapansin ng mga hayop. Gustung-gusto ng mga photographer at tagahanga ng wildlife na gamitin ang mga camera na ito upang maingat na subaybayan at sundin ang aktibidad ng wildlife sa katutubong kapaligiran.
Ang SD card ay maikli para sa Secure na Digital card . Ito ay isang uri ng memory card na sumusunod sa mga pamantayang itinakda ng SD Association. Ang SD card ay nakakahanap ng malawakang paggamit sa iba't ibang portable na electronic device, kabilang ngunit hindi limitado sa mga digital camera, mobile phone, tablet, portable media player, at video game console.
Kahit na ang Stealth Cam ay lubhang kapaki-pakinabang, ang katotohanan ay ang SD card nito ay maaaring may ilang mga problema, tulad ng proteksyon sa pagsulat, mga error sa format, o hindi sapat na espasyo sa imbakan . Kadalasan, maaaring hindi mo alam kung anong uri ng isyu ang maaari mong makaharap at kung mababawi pa rin ang iyong mga nawalang file. Ituloy lang ang pagbabasa para malaman kung paano ayusin ang mga problema sa Stealth Cam SD card at kung paano magsagawa ng pagbawi sa SD card!
Isyu 1: Nawawala/Hindi Lumalabas ang Stealth Cam SD Card na Mga Larawan at Video
Bago isagawa ang operasyon ng pagbawi ng data, kailangan mong alisin at muling ipasok ang SD card upang maalis ang posibilidad ng hindi tamang koneksyon ng SD card, na maaaring maging sanhi ng hindi makilala ang data sa SD card. Kung nakatago ang mga file sa iyong Stealth Cam SD card dahil sa hindi sinasadyang operasyon, maaari kang sumangguni sa ang gabay upang ipakita ang mga nakatagong file. Sa sandaling nawawala ang mga file, mangyaring magpatuloy sa mga tagubilin sa ibaba.
Kung ang iyong Stealth Cam SD card na mga larawan at video ay nawawala, maaari mong gamitin ang propesyonal na SD card recovery software upang iligtas ang iyong data. Samantala, ang mga error sa SD card at mga solusyon sa pagkumpuni ng memory card ay parehong maaaring humantong sa permanenteng pagkawala ng data. MiniTool Photo Recovery at MiniTool Power Data Recovery ay lubos na inirerekomenda. Ipapakita sa iyo ng post na ito kung paano i-recover ang data mula sa Stealth Cam SD card. Subukan lamang ang sumusunod na 2 pamamaraan!
Rekomendasyon 1: Magsagawa ng SD Card Recovery sa pamamagitan ng Paggamit ng MiniTool Photo Recovery
Ang MiniTool Photo Recovery ay kumakatawan sa isang huwarang tool sa pagbawi ng larawan na nag-aalok ng ganap na compatibility sa Windows 11/10/8. Ang software na ito ay partikular na idinisenyo upang ibalik ang mga larawan at video mula sa mga digital camera , USB flash drive, SD card, at computer storage device.
Mga pangunahing hakbang upang mabawi ang data mula sa Stealth Cam SD card gamit ang MiniTool Photo Recovery
Hakbang 1 : Ipasok ang SD card sa iyong computer gamit ang isang card reader. Buksan ang MiniTool Photo Recovery sa desktop.
Hakbang 2 : Sa pop-up window, i-click ang Magsimula button para simulan ang SD card photo at video recovery.

Hakbang 3 : Piliin ang iyong Stealth Cam SD card at i-click ang I-scan pindutan.
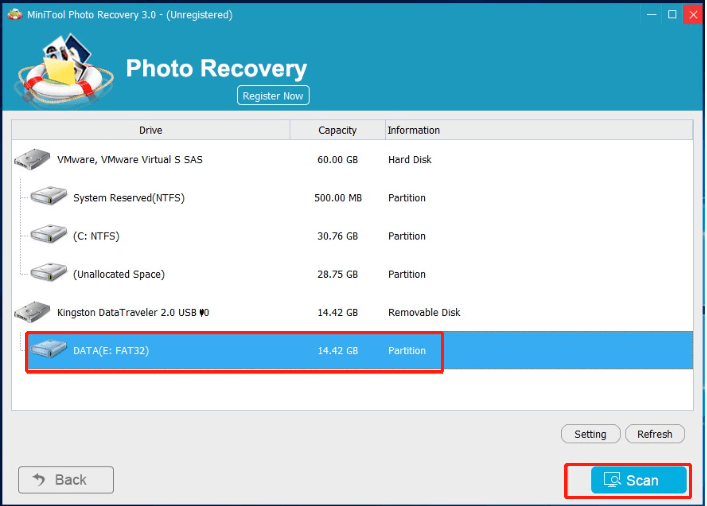
Hakbang 4 : Pagkatapos ng pag-scan, ipapakita ng isang listahan ng mga uri ng file ang lahat ng nahanap na file. Maaari mong i-preview ang mga larawan sa pamamagitan ng pag-double click sa mga ito. Pagkatapos, maaari mong piliin ang lahat ng kinakailangang larawan at iba pang data, pagkatapos ay i-click ang I-save pindutan.
Hakbang 5 : Piliin ang save path. Inirerekomenda mong i-save ang lahat ng napiling larawan sa ibang drive upang maiwasang ma-overwrite ang data.
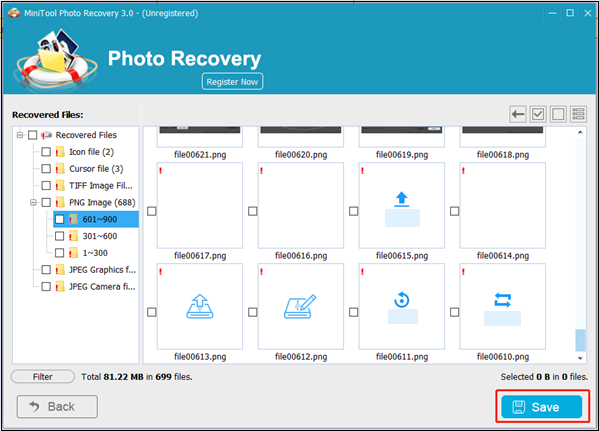 Mga tip: Upang ma-access ang walang limitasyong pagbawi ng data, ipinapayong mag-opt para sa advanced na edisyon ng MiniTool Photo Recovery, dahil pinapayagan ng libreng edisyon ang pagbawi ng hanggang 200MB ng data nang walang bayad.
Mga tip: Upang ma-access ang walang limitasyong pagbawi ng data, ipinapayong mag-opt para sa advanced na edisyon ng MiniTool Photo Recovery, dahil pinapayagan ng libreng edisyon ang pagbawi ng hanggang 200MB ng data nang walang bayad.Rekomendasyon 2: Magsagawa ng SD Card Recovery sa pamamagitan ng Paggamit ng MiniTool Power Data Recovery
Bilang karagdagan sa MiniTool Photo Recovery, ang MiniTool Power Data Recovery ay isa pang pagpipilian para sa iyo. Ang MiniTool Power Data Recovery ay idinisenyo upang pangasiwaan ang iba't ibang sitwasyon ng pagkawala ng data tulad ng hindi sinasadyang pagtanggal, pag-format ng SD card, at katiwalian. Ang software ay maaaring masusing i-scan ang camera SD card at mabawi ang mga larawan na may mataas na rate ng tagumpay. Tinitiyak ng intuitive na interface nito na maayos ang proseso ng pagbawi, kahit na para sa mga user na walang teknikal na kadalubhasaan.
Kung hindi ka sigurado kung ang secure na data recovery software na ito ang iyong pinakamahusay na pagpipilian, maaari mong subukan muna ang libreng edisyon nito. Libre ang MiniTool Power Data Recovery nagbibigay-daan sa iyo na i-scan at i-preview ang mga file at mabawi ang hanggang 1GB ng mga file nang hindi nagbabayad ng kahit isang sentimo.
Libre ang MiniTool Power Data Recovery I-click upang I-download 100% Malinis at Ligtas
Mga pangunahing hakbang upang mabawi ang data mula sa Stealth Cam SD card gamit ang MiniTool Power Data Recovery
Hakbang 1 : Ikonekta ang iyong Stealth Cam SD card sa computer at i-click ang MiniTool Power Data Recovery icon sa iyong desktop upang makapasok sa pangunahing interface.
Hakbang 2 : Sa maikling window na ito, makikita mo ang a Itong PC interface na may dalawang seksyon: Mga Lohikal na Drive at Mga device . Maaari mong piliing i-scan ang Stealth Cam SD sa seksyong Device o ang target na partition sa seksyong Logical Drives sa pamamagitan ng paggalaw ng mouse dito at pag-click sa I-scan pindutan. Aabutin ng ilang minuto upang makumpleto ang buong proseso ng pag-scan. Matiyagang maghintay hanggang sa matapos ang proseso upang makuha ang pinakamahusay na mga resulta.
- Mga Lohikal na Drive : Ipinapakita ng module na ito ang lahat ng nakitang partition ng mga internal na disk at external na device, at naglilista ng ilang partikular na lokasyon, gaya ng Desktop, Recycle Bin, at Select Folder.
- Mga device : I-click ang Mga device tab, at makikita mo ang buong disk sa ilalim nito.
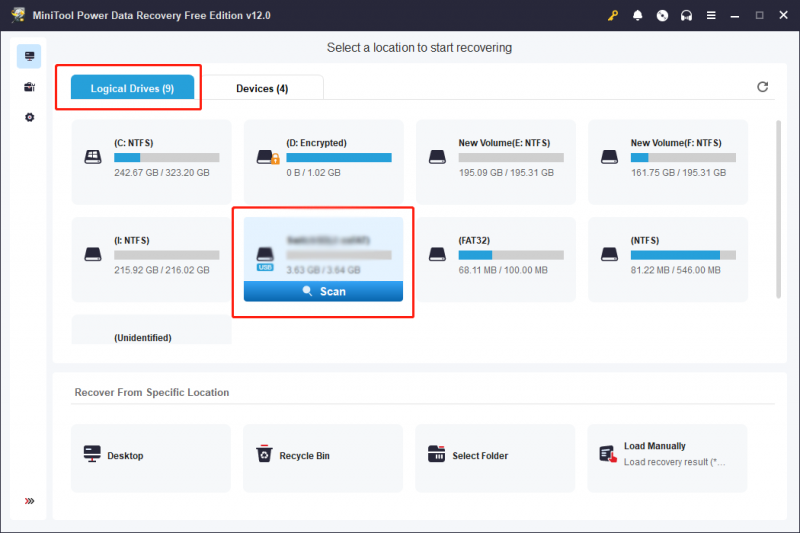
Hakbang 3 : Bilang default, ang mga file ay nakalista ayon sa landas sa pahina ng resulta. Kapag mas kaunti ang mga file, maaari mong direktang palawakin ang Nawala ang mga File o Mga Tinanggal na File folder upang mahanap ang kinakailangang file.
Kung mayroong mga tambak ng mga file sa mga listahan ng resulta, maaari mong gamitin ang ilang mga function upang mabilis na mahanap ang mga file:
- Salain : Upang maglapat ng partikular na pamantayan sa iyong paghahanap ng file, i-click ang Salain button, na magpapakita ng pamantayan ng filter. Binibigyang-daan ka ng function na ito na pinuhin ang iyong paghahanap batay sa uri ng file, laki ng file, petsa ng pagbabago, at kategorya ng file, sa gayon ay nagbibigay-daan sa iyong mahusay na mahanap ang mga file batay sa mga partikular na kundisyon.
- Uri : I-click ang Uri pindutan upang suriin ang mga file ayon sa kanilang mga uri. Ang function na ito ay gumagana nang malaki kapag gusto mong ibalik ang isang partikular na uri ng file, kabilang ang Dokumento, Larawan, Audio at Video, at Iba pang mga file.
- Maghanap : Matatagpuan sa kanang sulok sa itaas, nakakatulong ang Search function na mahanap ang mga eksaktong file nang mabilis. Sa pamamagitan ng pagpasok ng mga kaugnay na keyword mula sa mga pangalan ng target na file sa itinalagang search bar at pagkatapos ay pagpindot Pumasok , ang mga user ay mahusay na makakahanap ng mga file batay sa kanilang mga pangalan.
- Silipin : Maaari mong i-click ang Silipin button upang suriin kung ang napiling file ay ang gusto mo. Binibigyang-daan ka ng function na ito na i-preview ang mga file, larawan, at video sa panahon ng proseso ng pag-scan. At tinitiyak nito ang katumpakan ng pagbawi ng data. Maaari kang mag-browse gabay na ito upang malaman ang tungkol sa mga preview na format ng file na sinusuportahan ng MiniTool Power Data Recovery. Pakitandaan na ang mga na-preview na video at audio ay hindi dapat mas malaki kaysa sa 2GB .
Hakbang 4 : Lagyan ng tsek ang mga checkbox sa harap ng mga larawang pinuntahan mo para mabawi, pagkatapos ay i-click ang I-save pindutan.
Hakbang 5 : Sa pop-up na interface, kailangan mong piliin ang tamang path ng pagpapanumbalik para sa mga larawang iyon at i-click OK upang kumpirmahin ang aksyon.
Tandaan: Tandaan na ang lokasyon ng imbakan ay hindi maaaring ang orihinal na landas. Kung hindi, ang nawalang data ay maaaring na-overwrite at ang proseso ng pagbawi ng data ay mabibigo. Samakatuwid, mangyaring pumili ng path ng file na iba sa Stealth Cam SD card.Ito ay nagkakahalaga ng pagbanggit na ang MiniTool Power Data Recovery Free ay nagbibigay lamang ng 1GB ng libreng kapasidad sa pagbawi ng data. Kung na-recover ng software ang 1GB ng mga file, lalabas ang prompt na window na 'File Saving Limit'. Nag-a-update sa isang premium na edisyon Inirerekomenda na gawin ang proseso ng pagbawi kung pipiliin mo ang mga file na mas malaki kaysa sa 1GB.
Mga tip: Kung puno o sira ang SD card, maaaring hindi ma-save ng Stealth Cam ang mga nakunan na larawan o video at hindi na ma-recover ang mga hindi na-save na larawan o video.Isyu 2: Hindi Naka-format ang Stealth Cam SD Card
Minsan, maaari mong makita na ang Stealth Cam SD card ay hindi ma-format. Ang mga dahilan ay iba-iba:
- Ang Ang SD card ay protektado ng sulat .
- Ang SD card ay nahawaan ng virus.
- May mga masamang sektor sa SD card.
- Nasira ang SD card dahil sa mga error sa file system.
Tingnan natin kung paano i-troubleshoot ang mga isyu sa Stealth Cam SD card.
Paraan 1: I-format ang SD Card sa Stealth Cam Camera
Bago i-format ang SD card, mas mabuting i-recover mo muna ang iyong data mula rito para maiwasang permanenteng mawala ang ilang mahalagang data.
Hakbang 1: Ipasok ang SD card sa iyong Stealth camera at i-on ito.
Hakbang 2: I-click ang Menu button sa camera, at mag-navigate sa icon ng gear wheel o Mga setting .
Hakbang 3: Pumili Format . Isang pop-up na Mabubura ang Lahat ng Data ay lilitaw, i-click Format muli.
Mga tip: Bago ipatupad ang sumusunod na 3 solusyon, kinakailangang ikonekta ang Stealth Cam SD card sa iyong Windows PC gamit ang isang card reader , dahil ang lahat ng mga solusyon ay idinisenyo para sa pagpapatupad sa isang Windows-based na computer.Paraan 2: I-format ang Stealth Cam SD Card gamit ang CMD
Hakbang 1: Uri cmd sa Windows Search bar at pindutin ang Pumasok .
Hakbang 2: I-type Diskpart at tamaan Pumasok upang buksan ang Diskpart.
Hakbang 3: Pagkatapos ay i-type ang sumusunod na mga utos at pindutin Pumasok pagkatapos ng bawat isa:
- listahan ng disk
- piliin ang disk * (* kumakatawan sa numero ng disk)
- listahan ng partisyon
- piliin ang partition * (* kumakatawan sa numero ng partisyon)
- mabilis ang format fs=ntfs
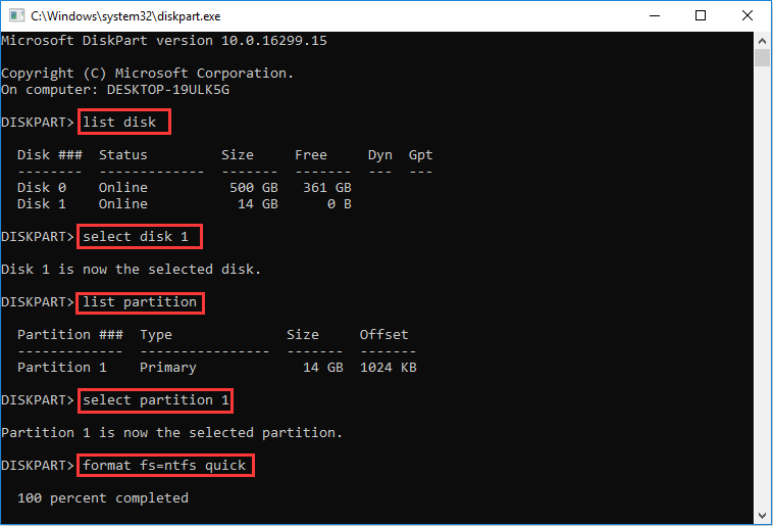
Paraan 3: I-format ang Stealth Cam D Card gamit ang Disk Management
Hakbang 1: Pindutin ang manalo + X sabay-sabay na isulat ang WinX menu at pumili Tagapamahala ng Disk .
Hakbang 2: Piliin ang partition ng Stealth CamSD card. Pagkatapos ay i-right-click ito at piliin Format .
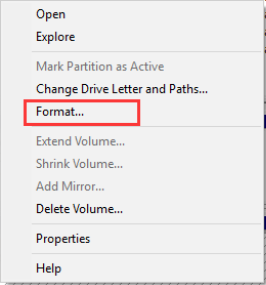
Hakbang 3: Tukuyin ang label ng volume , file system , at laki ng yunit ng alokasyon mag-isa, at pagkatapos ay i-click OK .
Hakbang 4: I-click OK upang kumpirmahin ang iyong pagkilos sa pop-up window.
Tandaan: Ang Mabilis na Format ang opsyon ay naka-check bilang default kapag nag-format ka ng SD card. Kung ito ay alisan ng check, ang iyong computer ay magsasagawa ng Buong Format, na permanenteng magbubura sa data at magdadala ng mas maraming oras.Paraan 4: Alisin ang Write Protection sa Stealth Cam SD Card
Hakbang 1: Pindutin ang Windows + R key na kumbinasyon upang buksan ang Run command line. Input diskpart at pindutin Pumasok .
Hakbang 2. Sa diskpart window, i-type ang mga sumusunod na command at pindutin Pumasok pagkatapos ng bawat isa.
- listahan ng disk
- piliin ang disk * (* kumakatawan sa disk na may partisyon na protektado ng pagsulat)
- mga katangian ng disk clear readonly
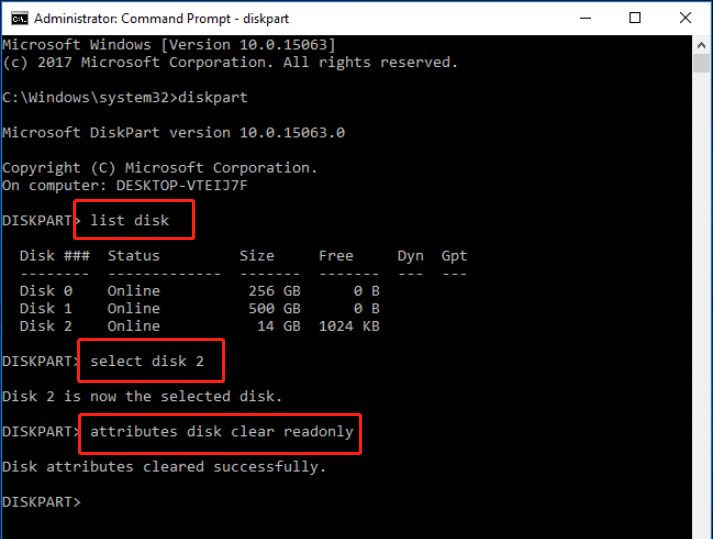
Isyu 3: Hindi Mababasa ng Stealth Cam ang SD Card
Kung nagpasok ka ng SD card na hindi tugma sa Stealth Cam o kung nasira ang card, hindi ito mababasa ng camera. Ito ay maaaring magresulta sa mga mensahe ng error o ang camera ay nabigong makilala ang card nang buo. Mahalagang tiyaking gumagamit ka ng tugma at hindi nasirang memory card para maiwasan ang anumang mga isyu sa functionality ng camera.
Kung gagamitin mo ang tamang SD card, paano ayusin ang isyu na hindi mababasa ang Stealth Cam? Subukan lamang ang mga sumusunod na paraan:
- Suriin ang SD card reader at USB port.
- Alisin ang proteksyon sa pagsulat .
- I-format ang SD card .
Isyu 4: Hindi Naa-access ang Stealth Cam SD Card
Sa pangkalahatan, ang isyu ng mga SD card na hindi naa-access ay lubhang nakakainis. Ano ang dahilan kung bakit hindi naa-access ang iyong Stealth Cam SD card? Dito naglilista kami ng ilang posibleng dahilan para sa error na ito:
- Sirang file system .
- Pagkahawa sa virus.
- Hindi wastong pagpasok o pagbuga.
- Mga masamang sektor sa mga SD card .
- Ang SD card ay pisikal na nasira.
Tingnan natin kung paano ayusin ang mga isyu sa Stealth Cam SD card.
Paraan 1: Baguhin ang Drive Letter
Hakbang 1: Pindutin ang manalo + X at piliin Tagapamahala ng Disk mula sa menu ng WinX.
Hakbang 2: Hanapin ang Stealth Cam SD card at i-right-click ito.
Hakbang 3: Pumili Baguhin ang Drive Letter at Path mula sa listahan.
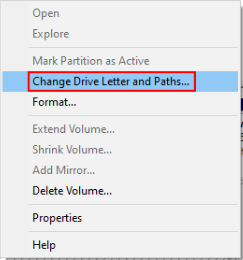
Hakbang 4: Piliin Idagdag sa pop-up window.
Hakbang 5: Pumili ng isang drive letter bukod Italaga ang sumusunod na drive letter , pagkatapos ay i-click OK .
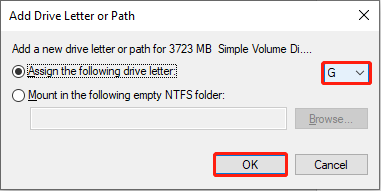
Paraan 2: Patakbuhin ang CHKDSK Command
Hakbang 1: Uri cmd sa kahon ng Paghahanap sa Windows, i-right-click ang Command Prompt mula sa listahan ng resulta, at piliin Tumakbo bilang isang administrator .
Hakbang 2: I-type CHKDSK X: /f at tamaan Pumasok . Pagkatapos, palitan ang X gamit ang drive letter ng hindi naa-access na SD card.
Paraan 3: I-format ang Stealth Cam SD Card
Kung nais mong gumamit ng isang malakas at propesyonal na application tulad ng MiniTool Partition Wizard para ma-format ang iyong SD card, maaari mong sundin ang post na ito para mabilis itong ma-format.
Libre ang MiniTool Partition Wizard I-click upang I-download 100% Malinis at Ligtas
Isyu 5: Hindi Puno ang Stealth Cam SD Card ngunit Buo na
Kung tinitiyak mong hindi puno ang iyong Stealth Cam SD card ngunit ipinapakita ng SD card na puno ito, ang mga posibleng dahilan ng isyung ito ay nakalista bilang mga sumusunod:
- Nakatago o hindi nakikita ang mga file ng SD card.
- Ang SD card ay nahawaan ng virus.
- Hindi maayos na nakakonekta ang SD card sa iyong device.
- Ang SD card ay sira o mayroon file system mga pagkakamali.
- Ang SD card ay hindi maayos na na-format.
- May problema sa device na ginamit para basahin ang SD card, gaya ng iyong camera.
Paraan 1: Ipakita ang Mga Nakatagong File sa Stealth Cam SD Card
Kung ang mga file sa Stealth Cam SD card ay hindi sinasadyang naitago o dahil sa impeksyon sa virus, maaaring makatagpo ang mga user ng error na 'Sinasabi ng SD card na ito ay puno ngunit walang nakalagay dito'. Sa sitwasyong ito, maaari mong ipakita nang manu-mano ang mga nakatagong file sa SD card.
Paraan 2: Error sa Pagsuri sa SD Card
Hakbang 1: Ipasok ang Stealth Cam SD card sa iyong Windows PC gamit ang isang card reader.
Hakbang 2: I-click ang File Explorer icon sa iyong desktop at magpatuloy sa Itong PC seksyon. Sa kanang panel, hanapin at i-right click ang Stealth Cam SD card upang pumili Mga Katangian .
Hakbang 3: I-click ang Tool tab at piliin Suriin upang suriin ang drive para sa mga error sa system.
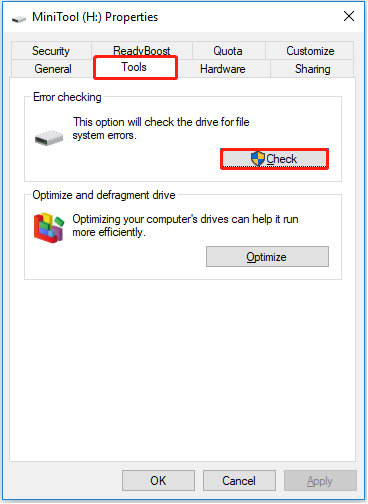
Hakbang 4: Sa pop-up window, i-click I-scan at ayusin ang drive upang simulan ang pag-aayos ng disk. Mangyaring maging matiyaga upang hintayin ang proseso upang makumpleto.
Isyu 6: Naka-lock ang Stealth Cam SD Card
Kung naka-lock ang iyong Stealth Cam SD card, maaari kang makatagpo ng mensahe ng error na nagsasabing 'ang disk ay protektado ng sulat.' Ipinapahiwatig nito na hindi mo magawang buksan, tingnan, kopyahin, i-edit, i-save, o i-format ang mga file na nakaimbak sa naka-lock na SD card. Upang mahawakan ang ganitong isyu, maaari mo lamang i-unlock ang SD card .
Manu-manong I-unlock ang Stealth Cam SD Card
Hakbang 1: I-unmount ang iyong Stealth Cam SD card.
Hakbang 2: Suriin ang posisyon ng switch na matatagpuan sa kaliwang sulok sa itaas ng iyong Stealth Cam SD card.
Hakbang 3: Kung ang switch ay nasa pababang posisyon, ilipat ito sa itaas na posisyon upang i-unlock ang iyong card. Aalisin nito ang proteksyon sa pagsulat, na magbibigay-daan sa iyong ma-access ang mga larawan at file na naka-save sa SD card.
Pagbabalot ng mga Bagay
Pagkatapos basahin ang post na ito, dapat mong malaman ang 6 na karaniwang isyu sa Stealth Cam SD card at malakas na software sa pagbawi ng SD card. Sana makatulong sa iyo ang mga tip na ito.
Kung mayroon kang anumang mga tanong tungkol sa pagbawi ng data mula sa Stealth Cam SD card, maaari kang direktang magpadala sa amin ng mga email sa pamamagitan ng [email protektado] . Aayusin natin ito sa lalong madaling panahon.

![Ang Pag-click sa Hard Drive Recovery Ay Mahirap? Ganap na Hindi [Mga Tip sa MiniTool]](https://gov-civil-setubal.pt/img/data-recovery-tips/33/clicking-hard-drive-recovery-is-difficult.jpg)









![Ang Ultimate Guide para sa Windows 10 11 Backup OneNote [2025]](https://gov-civil-setubal.pt/img/backup-tips/53/the-ultimate-guide-for-windows-10-11-backup-onenote-2025-1.png)

![Windows 10 Pro Vs Pro N: Ano ang Pagkakaiba sa Ila [Balita ng MiniTool]](https://gov-civil-setubal.pt/img/minitool-news-center/15/windows-10-pro-vs-pro-n.png)


![[Nalutas 2020] Nabigo ang DISM Sa Windows 10/8/7 Computer [Mga Tip sa MiniTool]](https://gov-civil-setubal.pt/img/data-recovery-tips/69/dism-failed-windows-10-8-7-computer.png)
![Libreng Download ng Microsoft Word 2019 para sa Windows 10 64-Bit/32-Bit [Mga Tip sa MiniTool]](https://gov-civil-setubal.pt/img/news/3A/microsoft-word-2019-free-download-for-windows-10-64-bit/32-bit-minitool-tips-1.png)

