Bakit Mabagal ang Office 365? Paano Ayusin ang Isyu sa Windows 11 10?
Why Is Office 365 Slow How To Fix The Issue On Windows 11 10
Mabagal ba ang iyong Office 365 at mabagal ang pagganap ng iyong PC? Bakit lumalabas ang isyu? Ang post na ito mula sa MiniTool nagbibigay ng mga dahilan at pag-aayos para sa isyu na 'Mabagal sa Office 365.' Ngayon, maaari kang magpatuloy sa pagbabasa upang makakuha ng higit pang mga detalye.
Nabigo ka ba sa isyu ng 'Office 365 slow' sa iyong computer? Kapag nagtatrabaho ka, maaaring mas mababa ang iyong pagiging produktibo dahil sa isyu. Maaaring may ilang dahilan ang mga isyu sa mabagal na pagganap ng Office 365. Ang mga sumusunod ay naglilista ng ilan:
- Hindi napapanahon na mga pag-install ng Windows o Office
- Hindi sapat na mapagkukunan ng hardware
- Mga proseso o application sa background
- Mga isyu sa koneksyon sa network o internet
- Mga isyu sa server ng Microsoft
- Mabagal na koneksyon sa Internet
- Maraming mga add-in ang naka-install
MiniTool ShadowMaker Trial I-click upang I-download 100% Malinis at Ligtas
Upang ayusin ang isyu sa 'Office 365 slow', sundin ang mga hakbang sa ibaba.
Ayusin 1: Suriin ang Koneksyon sa Internet
Ang 'Office 365 slow' na isyu ay maaaring mangyari dahil sa koneksyon ng Internet. Samakatuwid, dapat mong suriin kung may nangyayaring mali sa iyong koneksyon sa Internet kapag nakakaranas ng error. Upang suriin ang mga error sa configuration ng network, maaari mong patakbuhin ang utility ng Windows Network Diagnostics. Habang tumatakbo ang proseso, nag-troubleshoot ito ng mga isyu at nakakakita ng mga error.
Ayusin 2: I-update ang Windows at Office 365
Maaari mo ring piliing i-update ang iyong Windows system at ang iyong Office 365 software.
I-update ang Windows:
Hakbang 1. Pindutin ang Windows + I magkakasama ang mga susi sa Buksan Mga setting .
Hakbang 2. Pumunta sa Mga Update at Seguridad > Windows Update > Tingnan ang mga update . Pagkatapos ay maghahanap ang Windows ng mga available na update. Sundin lamang ang mga tagubilin sa screen upang tapusin ang proseso.
I-update ang Office 365:
Hakbang 1: Buksan ang anumang Office app tulad ng Word at lumikha ng bagong dokumento ng Word.
Hakbang 2: I-click File > Account .
Hakbang 3: Sa ilalim Impormasyon ng Produkto , maaari mong i-click Mga Opsyon sa Pag-update at pumili Update Ngayon upang suriin at i-install ang mga update ng Microsoft Office.
Ayusin 3: I-disable ang Hindi Nagamit na Add-in
Ang hindi nagamit na mga add-in ay maaaring magdulot ng iba't ibang isyu tulad ng Microsoft Office 365 na mabagal. Maaari mong sundin ang mga tagubilin sa ibaba upang huwag paganahin ang mga add-in.
Hakbang 1: Buksan ang iyong Office 365 application. Dito, kinuha namin ang Word bilang isang halimbawa.
Hakbang 2: Pumunta sa File > Mga Opsyon . Nasa Mga Pagpipilian sa Salita window, hanapin at i-click Mga add-in .
Hakbang 3: Pagkatapos, i-click Pumunta… .
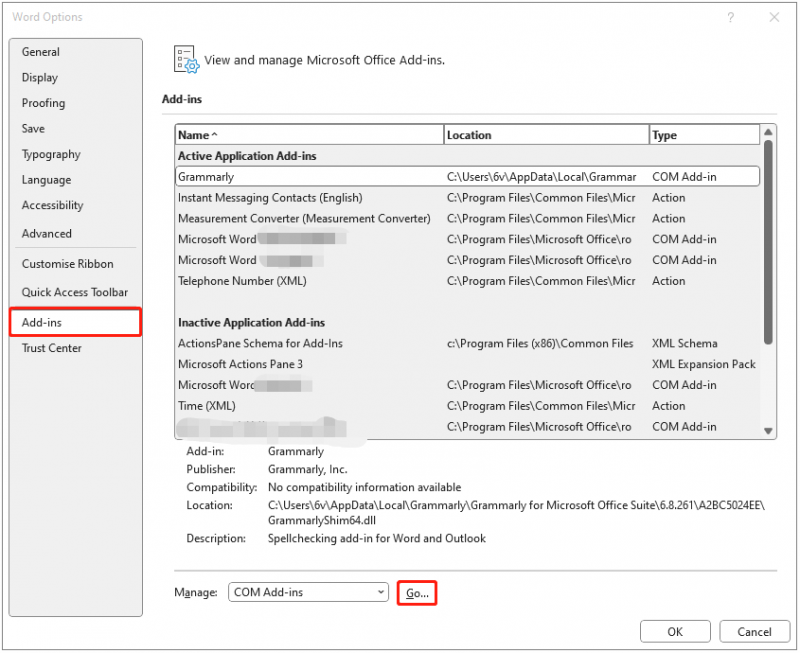
Hakbang 4: Sa susunod na window, alisan ng check ang mga hindi nagamit na item at i-click OK .
Tingnan din ang: Bakit Mabagal ang Pagtakbo ng Aking Excel? Paano Ayusin ang Mabagal na Excel? Nalutas
Ayusin 4: Ayusin ang Office 365
Nagbibigay ang Microsoft ng isang epektibong built-in na quick repair tool upang ayusin ang Office. Samakatuwid, maaari mong sundin ang mga hakbang sa ibaba para ayusin ang Office para ayusin ang Microsoft something went wrong 2400 issue.
Hakbang 1. I-type Control Panel nasa Maghanap kahon.
Hakbang 2: I-click ang I-uninstall ang isang program pindutan sa ilalim Mga programa .
Hakbang 3: Hanapin at i-right-click ang Office application upang pumili Baguhin .
Hakbang 4: Pumili Mabilis na Pag-aayos o Online Repair batay sa iyong sitwasyon ayon sa mga tagubilin sa screen.
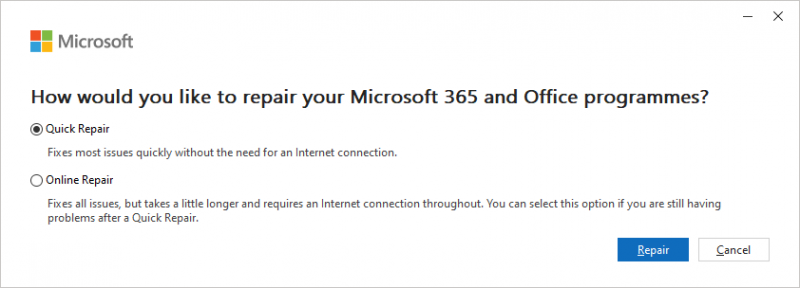
Hakbang 5: Sundin ang mga tagubilin sa iyong computer upang tapusin ang gawaing ito.
Ayusin 5: Patakbuhin ang Disk Cleanup Tool
Ang isang buong hard drive ay maaari ding maging sanhi ng 'Office 365 slow' na isyu. Kaya, dapat mong linisin ang hard drive, na makakatulong sa iyong PC na makakuha ng mahusay na pagganap. Maaari mong sundin ang mga hakbang sa ibaba upang linisin ang iyong hard drive:
Hakbang 1: Uri paglilinis ng disk nasa Maghanap kahon at pumili Paglilinis ng Disk mula sa pinakamahusay na laban.
Hakbang 2: Sa pop-up window, pinili ang system drive bilang default. Kailangan mong i-click OK upang magpatuloy.
Hakbang 3: Pagkatapos, makikita mo kung gaano karaming espasyo sa disk ang makukuha mo sa kabuuan sa pamamagitan ng pagtanggal sa lahat ng file na nakalista sa kahon, kabilang ang:
- Windows Upgrade Log Files.
- I-setup ang Log File.
- Na-download na Mga File ng Programa.
- Pansamantalang Internet Files.
- System archive/queued Windows Error Reporting.
- Delivery Optimization Files .
- Tapunan.
- Pansamantalang Mga File sa Pag-install ng Windows.
- Nakaraang (mga) pag-install ng Windows.
Hakbang 4: Ngayon, piliin ang mga uri ng file na gusto mong tanggalin at i-click ang OK pindutan.
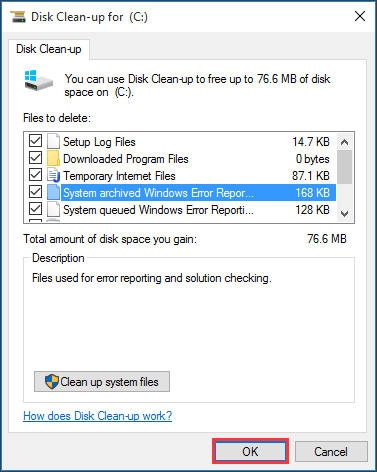
Hakbang 5: Ngayon, kailangan mong mag-click Tanggalin ang mga File upang kumpirmahin na gusto mong permanenteng tanggalin ang mga file na ito.
Mga Pangwakas na Salita
Ito ay mga karaniwang pag-aayos upang malutas ang isyu na 'Mabagal sa Office 365.' Kung naaabala ka sa error na ito, pumunta upang sundin ang mga paraang ito upang maalis ang problema. Bukod dito, maaari mong i-back up nang regular ang iyong mahalagang data.

![Paano Ayusin ang Isyu ng 'Mouse Double Click' sa Windows 10 [MiniTool News]](https://gov-civil-setubal.pt/img/minitool-news-center/89/how-fix-mouse-double-clicks-issue-windows-10.jpg)


![[Nalutas] Hindi Maaaring Buksan ng Viewer ng Windows Photo ang Error sa Larawan na Ito [Mga Tip sa MiniTool]](https://gov-civil-setubal.pt/img/data-recovery-tips/10/windows-photo-viewer-cant-open-this-picture-error.png)

![Limitasyon sa Laki ng File ng Discord | Paano Magpadala ng Malalaking Video sa Discord [MiniTool News]](https://gov-civil-setubal.pt/img/minitool-news-center/69/discord-file-size-limit-how-send-large-videos-discord.png)






![Ayusin ang Windows 10 Clock Nawala mula sa Taskbar - 6 Mga Paraan [MiniTool News]](https://gov-civil-setubal.pt/img/minitool-news-center/07/fix-windows-10-clock-disappeared-from-taskbar-6-ways.png)


![Paano Mag-ayos: Nawawala ang Mga DLL File sa Windows 10/8/7? (Nalutas) [Mga Tip sa MiniTool]](https://gov-civil-setubal.pt/img/data-recovery-tips/13/how-fix-missing-dll-files-windows-10-8-7.jpg)
![Paano Ayusin ang Error sa Pag-check ng MESYON Maliban sa Windows 10 [Mga Tip sa MiniTool]](https://gov-civil-setubal.pt/img/backup-tips/99/how-fix-machine-check-exception-error-windows-10.png)

