Step-by-Step na Gabay – Paano I-reset ang Mga Setting ng Notepad sa Default sa PC?
Step By Step Guide How To Reset Notepad Settings To Default On Pc
Bilang pangunahing text editor sa Windows 10/11, binibigyang-daan ka ng Notepad na mag-save ng ilang partikular na format ng file tulad ng mga batch file, script file at higit pa. Minsan, maaari mong i-customize ang mga setting ng Notepad tulad ng font, laki, istilo, at higit pa. Paano kung gusto mong ibalik ang lahat ng default na setting? Sa post na ito mula sa Solusyon sa MiniTool , ililista namin ang mga detalyadong tagubilin kung paano i-reset ang Notepad sa Windows 10/11 para sa iyo.Ano ang Notepad?
Notepad , na na-preinstall sa mga Windows system, ay isang simpleng text editor. Ito ay ginagamit para sa paglikha, pag-edit, at pag-iimbak ng mga dokumento sa plaintext na format tulad ng mga batch file, registry file, script file, NFO file, at iba pa. Ang Notepad ay gawa sa 5 pangunahing bahagi:
- Pamagat Bar – naglalaman ito ng pangalan ng text file.
- Menu Bar – Ito ay matatagpuan sa ibaba ng Title Bar at nag-aalok ng karamihan sa mga function ng Notepad.
- Status Bar – Ipinapakita nito ang numero ng hanay at kasalukuyang linya sa ibaba ng lugar ng teksto.
- Lugar ng Teksto - Nag-aalok ito ng isang walang laman na lugar kung saan maaari kang mag-type ng mga teksto.
- Mga tab – Ang Tab ng File, Tab ng View, Tab sa Pag-edit, at Format ay matatagpuan sa Menu Bar upang ma-save mo, mag-browse, at mag-edit ng notepad file.
Bagama't napakasimple ng program na ito, pinapayagan ka rin nitong i-configure ang ilang customized na setting tulad ng pagpapalit ng mga default na font, laki ng font, laki ng window, o word wrap upang matugunan ang iyong mga pangangailangan. Minsan, kapag nakatagpo ka ng mga isyu sa Notepad tulad ng nag-crash ang program na ito , hindi gumagana, at higit pa, ito ay isang magandang opsyon upang i-reset ang Notepad sa mga default na setting.
Pagkatapos, narito ang tanong, paano i-reset ang Notepad reset Notepad sa mga default na setting sa Windows 10/11? Huwag mag-alala, hindi ito kasing hirap gaya ng inaasahan. Sa susunod na seksyon, ipapakita namin sa iyo kung paano ito gawin nang may mga detalyadong tagubilin. Mag-scroll pababa upang makakuha ng higit pang mga detalye ngayon!
Paano I-reset ang Notepad sa Mga Default na Setting nito sa Windows 10/11?
Mga tip: Bago gumawa ng anumang mga pagbabago sa Windows Registry, lubos itong inirerekomenda na lumikha ng isang system restore point o isang backup ng registry database dahil ang pagtanggal ng mga tamang registry nang hindi sinasadya ay maaaring makapinsala sa system ng iyong computer.Hakbang 1. Pindutin ang manalo + R para buksan ang Takbo kahon.
Hakbang 2. I-type regedit at tamaan Pumasok upang ilunsad Registry Editor .
Hakbang 3. Mag-navigate sa sumusunod na landas:
HKEY_CURRENT_USER\Software\Microsoft\Notepad
Hakbang 4. Sa kaliwang pane, i-right-click sa Notepad susi at piliin Tanggalin mula sa menu ng konteksto.

Hakbang 5. Sa window ng kumpirmasyon, pindutin ang Oo upang kumpirmahin ang pagkilos na ito. Pagkatapos nito, ang lahat ng na-customize na setting na ginawa mo sa Notepad ay tatanggalin.
Mga Mungkahi: I-back up ang Mahahalagang Text Documents gamit ang MiniTool ShadowMaker
Tulad ng nabanggit sa simulang bahagi, pinapayagan ka ng Notepad na lumikha, mag-edit, at mag-imbak ng maraming mahahalagang batch file, registry file, script file, at NFO file. Samakatuwid, mahalagang i-back up ang mga ito upang maiwasan ang anumang aksidenteng pagkawala ng file. Speaking of backup, isang piraso ng libre PC backup software tinatawag na MiniTool ShadowMaker ay sulit na subukan.
Ang program na ito ay katugma sa Windows 11/10/8.1/8/7. Kailangan lamang ng ilang pag-click upang i-back up ang mga file (sa iba't ibang mga format), mga folder, ang Windows system, mga napiling partisyon at maging ang buong disk. Ngayon, tingnan natin kung paano mag-back up ng mahahalagang text file:
Hakbang 1. Mag-click sa pindutan sa ibaba upang i-download at i-install ang MiniTool ShadowMaker.
MiniTool ShadowMaker Trial I-click upang I-download 100% Malinis at Ligtas
Hakbang 2. Pagkatapos ng pag-install, ilunsad ito at pindutin Panatilihin ang Pagsubok upang ipasok ang pangunahing interface nito.
Hakbang 3. Sa Backup pahina, pumunta sa PINAGMULAN > Mga Folder at File upang piliin ang iyong mahahalagang text file bilang backup na pinagmulan.
Hakbang 4. Tulad ng para sa backup na destinasyon, pumunta sa DESTINATION para pumili ng external hard drive o USB flash drive para iimbak ang backup.
Hakbang 5. Mag-click sa I-back Up Ngayon upang simulan ang proseso nang sabay-sabay.
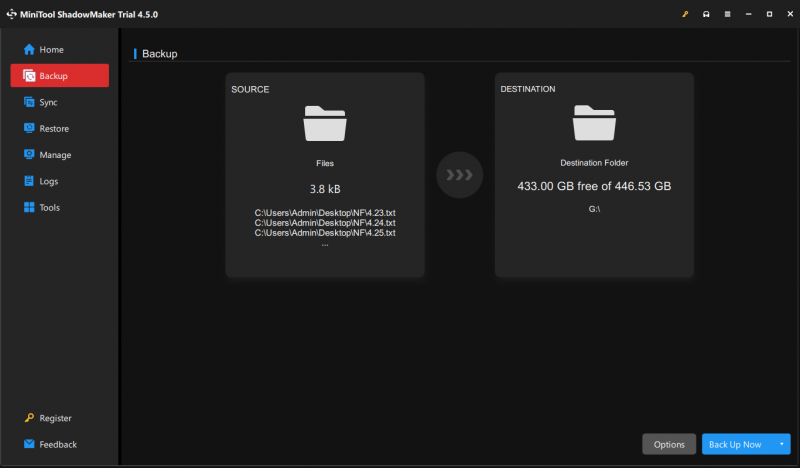
Mga Pangwakas na Salita
Inilalarawan ng post na ito ang kahulugan ng Notepad at kung paano i-reset ang Notepad kapag hindi ito gumana nang maayos. Matapos matutunan ang kahalagahan ng Notepad, lubos naming ipinapayo sa iyo na i-back up ang mahahalagang text file gamit ang MiniTool ShadowMaker upang magdagdag ng karagdagang proteksyon sa mga ito. Taos-puso kaming umaasa na ang iyong data ay palaging magiging ligtas at maayos!


![Nabigong Mag-upload ng Image ng Steam: Ngayon Subukang Ayusin Ito (6 Mga Paraan) [MiniTool News]](https://gov-civil-setubal.pt/img/minitool-news-center/25/steam-image-failed-upload.png)
![8 Mga kapaki-pakinabang na Solusyon upang Ayusin ang Google Drive Hindi Magawang Ikonekta [Mga Tip sa MiniTool]](https://gov-civil-setubal.pt/img/backup-tips/47/8-useful-solutions-fix-google-drive-unable-connect.png)











![Paano Mag-ayos ng Dropbox Nabigong Mag-uninstall ng Error Sa Windows [MiniTool News]](https://gov-civil-setubal.pt/img/minitool-news-center/08/how-fix-dropbox-failed-uninstall-error-windows.png)
![Ligtas ba ang Macrium Reflect? Narito ang Mga Sagot at Alternatibong Nito [Mga Tip sa MiniTool]](https://gov-civil-setubal.pt/img/backup-tips/90/is-macrium-reflect-safe.png)
![Paano I-reboot nang maayos ang Windows 10? (3 Magagamit na Mga Paraan) [MiniTool News]](https://gov-civil-setubal.pt/img/minitool-news-center/45/how-reboot-windows-10-properly.png)

![Nangungunang 5 Pinakamahusay na MIDI sa Mga MP3 Converter noong 2021 [Mga Tip sa MiniTool]](https://gov-civil-setubal.pt/img/video-converter/40/top-5-best-midi-mp3-converters-2021.png)