Simpleng Gabay: Paano Gumamit ng Autopsy para Mabawi ang mga Na-delete na File
Simple Guide How To Use Autopsy To Recover Deleted Files
May ideya ka ba kung ano ang Autopsy at kung paano gamitin ang Autopsy upang mabawi ang mga tinanggal na file sa Windows? Kung hindi, maaari mong basahin ang simpleng gabay na ito sa MiniTool upang makakuha ng detalyadong impormasyon tungkol sa tool sa pag-restore ng file na ito at ang mga hakbang sa paggamit nito.Isang Maikling Panimula sa Autopsy
Ang autopsy ay isang open-source na digital forensics tool para sa Windows at iba pang mga platform. Mayroon itong maraming digital analysis at mga kakayahan sa pagbawi ng data, kabilang ang pag-extract ng metadata ng imahe, pag-parse ng mga email, pagmamarka ng mga numero ng telepono, atbp. Ang gusto naming pagtuunan ng pansin sa post na ito ay ang function ng pagbawi ng data nito. Sinusuportahan nito ang pagbawi ng mga file mula sa mga disk na may maraming file system, tulad ng NTFS, FAT, ext2, ext3, ext4, atbp.
Bago gamitin ang Autopsy data recovery software upang mabawi ang mga tinanggal na file, dapat mo muna itong i-download at i-install sa iyong computer. Pumunta sa pahinang ito at pindutin ang DOWNLOAD 64-BIT button para makuha ang .exe file.
Paano Gamitin ang Autopsy para Mabawi ang mga Na-delete na File
Kapag na-download at na-install mo na ang Autopsy, maaari mo itong ilunsad at sundin ang mga hakbang sa ibaba upang mabawi ang iyong mga file.
Mga tip: Kung kailangan mong mabawi ang mga file mula sa isang naaalis na disk, dapat mong ikonekta ito sa iyong computer.Hakbang 1. Sa box para sa paghahanap sa Windows, i-type Autopsy , at pagkatapos ay i-click Patakbuhin bilang administrator mula sa kanang panel sa ilalim ng pangalan ng software.
Hakbang 2. Sa pangunahing interface ng Autopsy, pindutin Kaso > Bagong Kaso . Tukuyin ang pangalan ng kaso at base na direktoryo, at i-click Susunod .
Hakbang 3. Kapag ipinasok mo ang Magdagdag ng Pinagmulan ng Data window, piliin Bumuo ng bagong pangalan ng host batay sa pangalan ng data source at i-click Susunod .
Hakbang 4. Piliin ang uri ng data source mula sa Disk Image o VM File , Lokal na Disk , Mga Lohikal na File , atbp.
Hakbang 5. Depende sa uri ng data source na napili sa nakaraang hakbang, iba ang opsyon na kailangan mong piliin dito. Kung pinili mo Lokal na Disk sa nakaraang hakbang, dito kailangan mong piliin ang disk kung saan mo gustong mabawi ang data, at pagkatapos ay pindutin OK .

Hakbang 6. Mag-click sa Susunod > Susunod > Tapusin .
Hakbang 7. Magsisimula ang pag-scan ng file, at maaari mong i-click ang progress bar sa kanang sulok sa ibaba upang tingnan ang porsyento ng pagkumpleto ng pag-scan. Kapag nakumpleto na ang pag-scan, maaari mong subukang tingnan at bawiin ang mga nakalistang file. Upang ibalik ang isang file, i-right-click ito, piliin I-extract ang mga File , at pumili ng lokasyon upang iimbak ito.
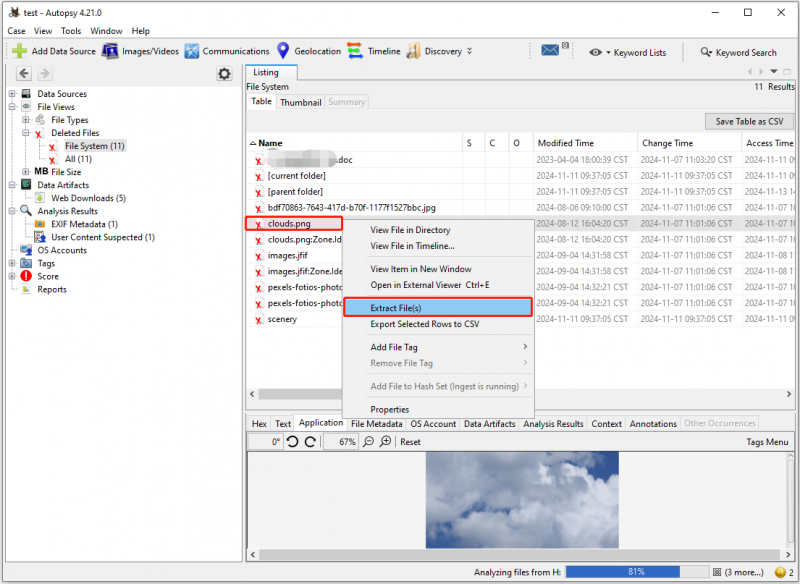
Ngayon ay maaari kang pumunta sa napiling lokasyon upang tingnan ang mga na-recover na file. Kung hindi mo mabuksan ang file sa pamamagitan ng pag-double click dito, maaari mo itong buksan sa Chrome o iba pang mga browser at pagkatapos ay i-save ito nang manu-mano.
Autopsy Alternative para sa Secure Data Recovery
Kahit na ang Autopsy ay maaaring makatulong sa pagbawi ng data sa isang tiyak na lawak, ito ay hindi isang nakalaang tool sa pagbawi ng data, kaya ito ay may ilang malinaw na disadvantages. Halimbawa, ang interface nito ay kumplikado, at kung hindi ka propesyonal, maaaring mahirapan kang gamitin ito. Bilang karagdagan, ang oras ng pag-scan nito ay napakatagal, at ang pagbawi ng data ay hindi nakokontrol. Samakatuwid, kung kailangan mong mabawi ang mga file nang madali at epektibo, inirerekumenda na gamitin MiniTool Power Data Recovery .
Nagsisilbi bilang isang propesyonal na tool sa pagbawi ng data, ang MiniTool Power Data Recovery ay mahusay sa pagbawi ng lahat ng uri ng mga file mula sa lahat ng media storage ng file. Mayroon itong pinaka-advanced na mga algorithm, teknolohiya sa pagbawi ng data, at intuitive na interface, samakatuwid ay nagbibigay sa iyo ng madali at secure na pagbawi ng data .
Maaari mong i-download ang libreng edisyon nito para mabawi ang 1 GB ng mga file nang libre.
Libre ang MiniTool Power Data Recovery I-click upang I-download 100% Malinis at Ligtas
Hakbang 1. Patakbuhin ang tool sa pagpapanumbalik ng file ng MiniTool. Sa pangunahing interface nito, piliin ang drive/device/lokasyon kung saan kailangan mong mabawi ang mga file at mag-click sa I-scan .

Hakbang 2. Gamitin ang Daan , Uri , Salain , at Maghanap mga tampok upang mahanap ang mga kinakailangang file. Gayundin, pinapayagan kang i-preview ang karamihan sa mga uri ng mga file para sa kumpirmasyon.
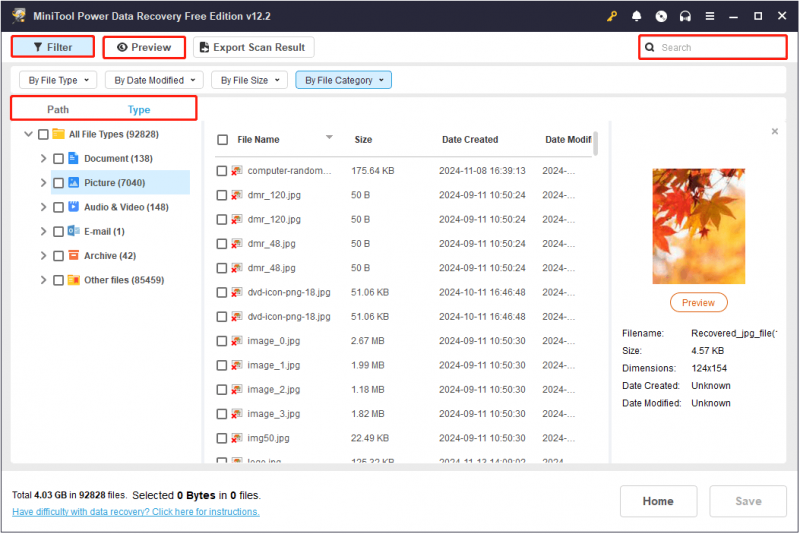
Hakbang 3. Lagyan ng tsek ang lahat ng mga file na gusto mong mabawi, at pagkatapos ay i-click ang I-save pindutan. Pagkatapos nito, pumili ng isang lokasyon upang iimbak ang mga nakuhang item.
Kaugnay na Post: Paano Gamitin ang Windows File Recovery Tool at Pinakamahusay na Alternatibo
Bottom Line
Ngayon ay dapat mong malaman kung paano gamitin ang Autopsy upang mabawi ang mga tinanggal na file sa Windows. Kung gusto mo ng alternatibo, maaari mong gamitin ang MiniTool Power Data Recovery.


![8 Mga Tip Para sa Pag-aayos ng Mga Larawan sa iCloud na Hindi Nagsi-sync Sa iPhone / Mac / Windows [MiniTool News]](https://gov-civil-setubal.pt/img/minitool-news-center/15/8-tips-fixing-icloud-photos-not-syncing-iphone-mac-windows.png)






![3 Mga Kapaki-pakinabang na Paraan upang Ayusin ang Powershell Ay Natigil sa Error sa Paggawa [MiniTool News]](https://gov-civil-setubal.pt/img/minitool-news-center/47/3-useful-methods-fix-powershell-has-stopped-working-error.jpg)
![Paano Ayusin ang 'Mga Update sa Windows na natigil sa 100' na Isyu sa Windows 10 [Mga Tip sa MiniTool]](https://gov-civil-setubal.pt/img/backup-tips/54/how-fix-windows-updates-stuck-100-issue-windows-10.jpg)



![[Mabilis na Pag-aayos!] Paano Ayusin ang War Thunder Crashing sa Windows 10 11?](https://gov-civil-setubal.pt/img/news/BF/quick-fixes-how-to-fix-war-thunder-crashing-on-windows-10-11-1.png)




