Paano Ayusin ang Halo Infinite Screen Tearing at Flickering Win 10 11?
Paano Ayusin Ang Halo Infinite Screen Tearing At Flickering Win 10 11
Nakakaranas ka ba ng mga isyu sa graphics tulad ng pagpunit ng screen, pagkutitap, pagkinang, pagyeyelo o itim na mga isyu kapag naglalaro ng Halo Infinite sa iyong Windows PC? Kung gayon, sundin itong gabay sa pag-troubleshoot sa Website ng MiniTool , at aayusin ang iyong isyu.
Halo Infinite PC Screen Tearing
Ang Halo Infinite ay isa sa pinakasikat na action shooter na video game na available para sa Windows at Xbox consoles. Tulad ng anumang iba pang video game, maaari ka ring makatagpo ng ilang mga graphic glitches kapag nilalaro ang larong ito at isa sa mga ito ang pagpunit ng screen, pagkutitap, pagyeyelo o itim na screen.
Kung naiinis ka sa parehong problema, lubos na inirerekomenda na subukan ang mga solusyon na binanggit sa gabay na ito nang paisa-isa hanggang sa maayos ang iyong problema.
Paano Ayusin ang Halo Infinite Screen Tearing sa Windows 10/11?
Ayusin 1: I-on ang V-Sync
Para maiwasan ang mga graphic glitches gaya ng Halo infinite screen flickering, tearing, o black screen, maaari mong subukang i-enable ang Vertical Sync.
Para sa NVIDIA graphics card:
Hakbang 1. Ilunsad NVIDIA Control Panel .
Hakbang 2. Pumunta sa Mga Setting ng 3D > Pamahalaan ang Mga Setting ng 3D > Mga Setting ng Programa .
Hakbang 3. Pindutin ang Idagdag at piliin Halo Infinite mula sa listahan ng programa.
Hakbang 4. Mag-scroll pababa upang mahanap Patayong pag-sync at i-on ito.
Hakbang 5. I-restart ang iyong computer upang ilapat ang mga pagbabago.
Para sa AMD graphics card:
Hakbang 1. Buksan AMD Radeon Software at pumunta sa Mga setting .
Hakbang 2. Pindutin Mga graphic > Maghintay para sa Vertical Refresh > itakda ang halaga ng Maghintay para sa Vertical Refresh sa Laging naka-on .
Hakbang 3. I-reboot ang iyong computer.
Ayusin 2: Itakda ang Mataas na Pagganap
Kung pinapatakbo mo ang Balanced mode, maaari ka ring makatagpo ng Halo Infinite screen tearing. Sa kasong ito, maaaring gumana para sa iyo ang pagtatakda ng High-Performance mode. Upang gawin ito:
Hakbang 1. I-click Magsimula at bukas Control Panel .
Hakbang 2. Pindutin Hardware at Tunog at Power Options .
Hakbang 3. Suriin Mataas na pagganap at pagkatapos ay i-restart ang iyong computer.

Ayusin ang 3: Mga Setting ng Lower In-Game Graphics
Iniulat ng karamihan sa mga manlalaro na ang pagpapababa sa mga setting ng graphics sa laro ay nakakatulong sa kanila na maalis ang mga isyu sa Halo Infinite na pagkapunit at pagkutitap ng screen. Maaari mong isaalang-alang na i-off ang ilan sa mga setting ng display para sa laro tulad ng shadow effect, anti-aliasing, mga detalye ng texture at iba pa.
Ayusin ang 4: I-update ang Mga Driver ng Graphics
Napakahalaga na panatilihing napapanahon ang mga driver ng GPU sa mga video game. Sundin ang mga hakbang sa ibaba upang tingnan ang mga available na update:
Hakbang 1. Mag-right-click sa Magsimula buksan Mabilis na Link Menu .
Hakbang 2. Pumili Tagapamahala ng aparato at palawakin Mga display adapter Pumili I-update ang driver > Awtomatikong maghanap ng mga driver . Kung may nakitang available na update ang system, awtomatiko nitong ida-download at i-install ang update para sa iyo.
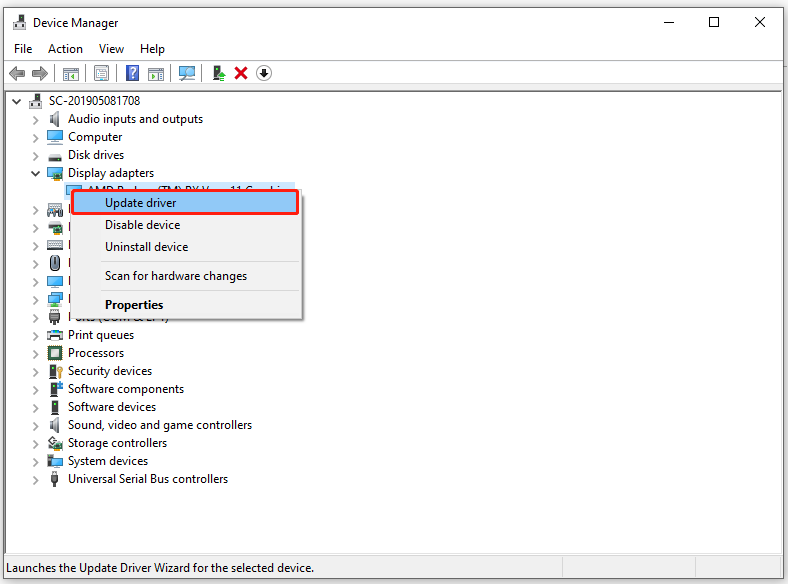
Ayusin 5: I-verify ang Integridad ng Mga File ng Laro
Minsan, mawawala o masisira ang mga file ng laro dahil sa ilang kadahilanan, na humahantong sa pagpunit ng screen ng Halo Infinite. Samakatuwid, dapat mong tiyakin na ang iyong mga file ng laro ay buo.
Hakbang 1. Ilunsad ang Singaw kliyente at pumunta sa Aklatan .
Hakbang 2. Mag-scroll pababa upang mahanap ang Halo Infinite at i-right-click ito upang pumili Ari-arian .
Hakbang 3. Sa ilalim ng tab na LOCAL FILES, pindutin ang VERIFY INTEGRITY OF GAME FILES at pagkatapos ay hintaying makumpleto ang proseso.
Ayusin 6: Itakda ang Mataas na Priyoridad
Upang gawing mas mahusay ang iyong laro, maaari kang maglaan ng higit pang mga mapagkukunan dito sa pamamagitan ng pagtatakda ng priyoridad ng laro sa mas mataas na segment. Narito kung paano ito gawin:
Hakbang 1. Mag-right-click sa taskbar upang pumili Task manager .
Hakbang 2. Sa ilalim ng Mga Detalye tab, i-right-click ang Halo Infinite game task para piliin ang Itakda ang priyoridad sa Mataas .
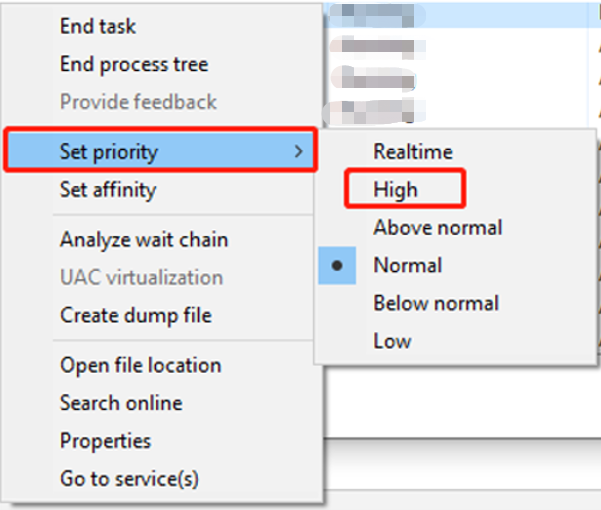
![Error sa Pag-access sa Hardware sa Facebook: Hindi Ma-access ang Camera O Mikropono [MiniTool News]](https://gov-civil-setubal.pt/img/minitool-news-center/53/hardware-access-error-facebook.png)











![I-configure ang Mga Windows System upang Awtomatikong Mag-backup ng Data ng Gumagamit [Mga Tip sa MiniTool]](https://gov-civil-setubal.pt/img/backup-tips/71/configure-windows-systems-automatically-backup-user-data.png)




![Ano ang Sync Center? Paano Paganahin o Huwag Paganahin Ito sa Windows 10? [Mga Tip sa MiniTool]](https://gov-civil-setubal.pt/img/backup-tips/54/what-is-sync-center-how-enable.png)

