Maramihang Mga Paraan upang ayusin ang Skype Camera na Hindi Gumagawa Ay Narito! [MiniTool News]
Multiple Ways Fix Skype Camera Not Working Are Here
Buod:
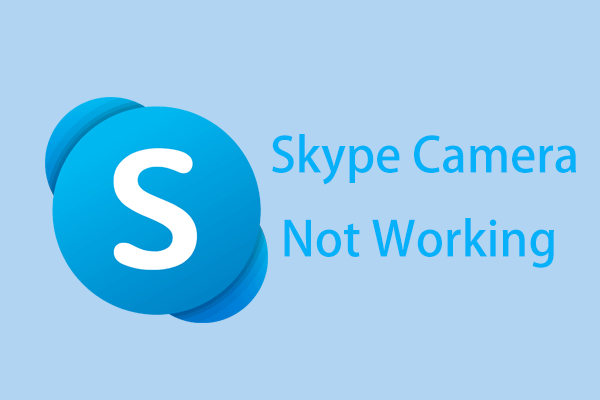
Hindi ba gumagana ang Skype camera sa iyong Windows 10 computer? Paano mo makukuha ang camera upang gumana sa Skype? Matapos basahin ang post na ito sa MiniTool website, malalaman mo ang mga solusyon sa problemang iyon. Subukan mo lang sila at madali mong makawala sa gulo.
Hindi Gumagawa ang Camera sa Skype
Ang Skype, isang piraso ng kapaki-pakinabang na software ng pagmemensahe, ay nagbibigay-daan sa iyo upang makipag-usap sa iyong mga kaibigan, pamilya, at kasamahan. Sa Skype, maaari kang tumawag sa mga video sa pamamagitan ng paggamit ng webcam ng laptop o desktop.
Ngunit kung minsan hindi mo maaaring palaging magagawa ang gawaing ito dahil nangyari ang ilang mga problema sa webcam, halimbawa, hindi natukoy ng Skype ang webcam, Skype camera walang nahanap na aparato, atbp.
Kaugnay na artikulo: Hindi Gumagana ang Skype? Narito Kung Paano Ito ayusin
Paano mo mapupuksa ang isyu sa isang Windows computer? Huwag magalala at maraming mga posibleng solusyon ay ilalarawan sa ibaba.
Mga pag-aayos para sa Skype Camera na Hindi Gumagawa ng Windows 10/8/7
Suriin ang Naka-plug na Camera
Kung gumagamit ka ng isang panlabas na USB camera, maaari mong i-unplug ang camera at i-plug ito muli upang suriin kung talagang gumagana ito. Gayundin, maaari mong gamitin ang camera sa isa pang computer. Kung ito ay gumagana, suriin kung ang USB port ay may sira.
Bukod, ang ilang mga panlabas na webcam ay kailangang i-aktibo pagkatapos kumonekta sa PC. Kung mayroon kang isa, paganahin ito at pagkatapos ay gamitin ito para sa tawag sa Skype.
Subukan ang Webcam
Kung nakatagpo ka ng hindi gumagana ang Skype webcam, dapat mong tiyakin na pinagana ang webcam at itinuro sa iyo ng camera.
Hakbang 1: Mag-type lang camera sa search bar at i-click ang resulta upang buksan ang app.
Hakbang 2: Mag-click Camera app> Payagan na bigyan ang iyong computer ng pahintulot na magamit ang camera .
Hakbang 3: Lumabas at isara ang app.
Suriin ang Pag-access sa Camera
Para sa computer na may built-in na webcam, tiyaking may access ang Skype upang magamit ang camera, kung hindi man, nangyayari ang Skype camera na hindi gumagana.
Hakbang 1: Pumunta sa Simulan> Mga setting> Privacy .
Hakbang 2: Sa ilalim ng Mga pahintulot sa app seksyon, i-click Kamera , hanapin Skype, at tiyakin na ang toggle ay Sa .
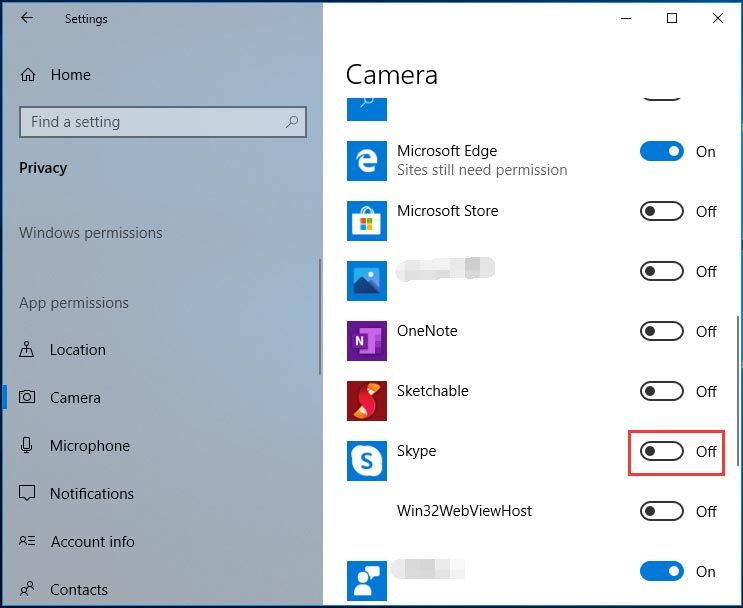
I-update ang Skype
Kung ang bersyon ng Skype app na iyong ginagamit ay hindi napapanahon, maaari kang makaranas paminsan-minsan mga error sa paggamit at mga glitches kabilang ang Skype camera na hindi gumagana. I-update lamang ang Skype mula sa Microsoft Store at tingnan kung makikilala nito ang iyong camera.
Suriin ang Iyong Mga Setting ng Video
Karamihan sa mga isyu sa webcam sa Skype ay maaaring maayos sa pamamagitan ng pag-configure ng mga setting ng video. Kung maaabala ka sa pamamagitan ng hindi pagtuklas ng Skype o hindi gumagana ang Skype webcam, maaari mong sundin ang mga hakbang na ito upang mai-set up ang webcam sa mga setting ng video.
Hakbang 1: Ilunsad ang Skype at pumunta sa Mga setting> Audio at Video .
Hakbang 2: Piliin ang iyong ginustong webcam mula sa drop-down na menu
Hakbang 3: I-save ang pagbabago.
Isara ang Mga App Na Nakagambala sa Webcam
Kung gumagamit ka ng iba pang mga app na nagsasagawa ng mga video call sa Windows 10/8/7, dapat mong isara ang mga ito upang ayusin ang Skype camera na hindi gumagana. Ito ay dahil kung ang webcam ay ginagamit ng isang app, hindi ito magbibigay ng pag-access sa isa pang app tulad ng Skype.
Suriin Kung Tugma Ang iyong Webcam
Hindi lahat ng camera ng computer ay katugma sa Skype. Kung ang iyong makina ay lipas na sa panahon, maaaring hindi nito matugunan ang opisyal na minimum na mga kinakailangan para sa Skype, na humahantong sa camera na hindi gumagana sa Skype.
Huwag paganahin at Paganahin ang Iyong Webcam
Ito ang mabilis at simpleng paraan upang ayusin ang Skype camera walang nahanap na aparato o hindi nakita ng Skype ang webcam.
Hakbang 1: Buksan ang Device Manager sa Windows 10/8/7
Hakbang 2: Palawakin Mga aparato sa pag-imaging , i-right click ang driver, at pumili Huwag paganahin ang aparato .
Hakbang 3: Pagkatapos nito, paganahin ang webcam sa pamamagitan ng paggamit Paganahin ang aparato .
Tip: Sa Device Manager, maaari mong subukang i-update o i-uninstall ang iyong webcam sa pamamagitan ng pag-right click dito at piliin I-update ang driver o I-uninstall ang aparato upang ayusin ang Skype camera na hindi gumagana. Kung inaalis mo ang driver, muling i-install ito sa iyong PC.Iba Pang Mga Solusyon
- Patakbuhin ang Troubleshooter ng Device
- I-install muli ang Skype
- Ikonekta ang Webcam sa ibang USB port
- Suriin ang koneksyon sa Internet
Wakas
Hindi ba gumagana ang Skype camera sa Windows 10/8/7? Ngayon, maraming paraan ang ipinakilala sa iyo. Subukan lamang ang isa sa mga ito at madali mong mapupuksa ang iyong problema.

![Paano Ayusin ang Isyu ng 'Mouse Double Click' sa Windows 10 [MiniTool News]](https://gov-civil-setubal.pt/img/minitool-news-center/89/how-fix-mouse-double-clicks-issue-windows-10.jpg)


![[Nalutas] Hindi Maaaring Buksan ng Viewer ng Windows Photo ang Error sa Larawan na Ito [Mga Tip sa MiniTool]](https://gov-civil-setubal.pt/img/data-recovery-tips/10/windows-photo-viewer-cant-open-this-picture-error.png)

![Limitasyon sa Laki ng File ng Discord | Paano Magpadala ng Malalaking Video sa Discord [MiniTool News]](https://gov-civil-setubal.pt/img/minitool-news-center/69/discord-file-size-limit-how-send-large-videos-discord.png)




![Ano ang Serbisyo ng Ahente ng SoftThinks at Paano Ayusin ang Mataas na CPU [MiniTool Wiki]](https://gov-civil-setubal.pt/img/minitool-wiki-library/56/what-is-softthinks-agent-service.png)


![Paano Ayusin ang IP Address Salungat sa Windows 10/8/7 - 4 na Mga Solusyon [MiniTool News]](https://gov-civil-setubal.pt/img/minitool-news-center/29/how-fix-ip-address-conflict-windows-10-8-7-4-solutions.png)
![Paano Mag-ayos Kapag Ang Pagbabago ng Susi ng Produkto ay Hindi gagana [MiniTool News]](https://gov-civil-setubal.pt/img/minitool-news-center/05/how-fix-when-change-product-key-does-not-work.png)


