May Wi-Fi ba ang Aking Desktop | Magdagdag ng Wi-Fi sa PC [Paano Gabay]
May Wi Fi Ba Ang Aking Desktop Magdagdag Ng Wi Fi Sa Pc Paano Gabay
May Wi-Fi ba ang desktop? Alam mo ba kung paano suriin kung ang iyong PC ay may Wi-Fi? Kung walang built-in na Wi-Fi card ang iyong PC, posible bang magdagdag ng Wi-Fi sa PC? Sa post na ito, MiniTool Software ipinapakita sa iyo ang lahat ng mga sagot na gusto mong malaman.
Paano Suriin Kung May Wi-Fi ang Iyong Desktop Computer?
Ang Wi-Fi ay isang napaka-kapaki-pakinabang na feature na nagbibigay-daan sa iyong kumonekta sa isang network nang wireless. Karaniwan, ang isang laptop ay katugma sa Wi-Fi. Ang ilang bagong desktop ay may built-in na Wi-Fi card. Gayunpaman, kung hindi mo mahanap ang Wi-Fi sa iyong computer, maaari mong itanong: may Wi-Fi ba ang aking desktop?
Madaling suriin kung wireless ang iyong desktop computer. Maaari mong gamitin ang isa sa sumusunod na dalawang paraan na binanggit sa susunod na bahagi.
Paraan 1: Gamitin ang Control Panel
Hakbang 1: Pindutin ang Windows + I upang buksan ang app na Mga Setting.
Hakbang 2: I-click Network at Internet > Status .
Hakbang 3: I-click Baguhin ang mga opsyon sa adaptor sa ilalim Mga advanced na setting ng network mula sa kanang panel.
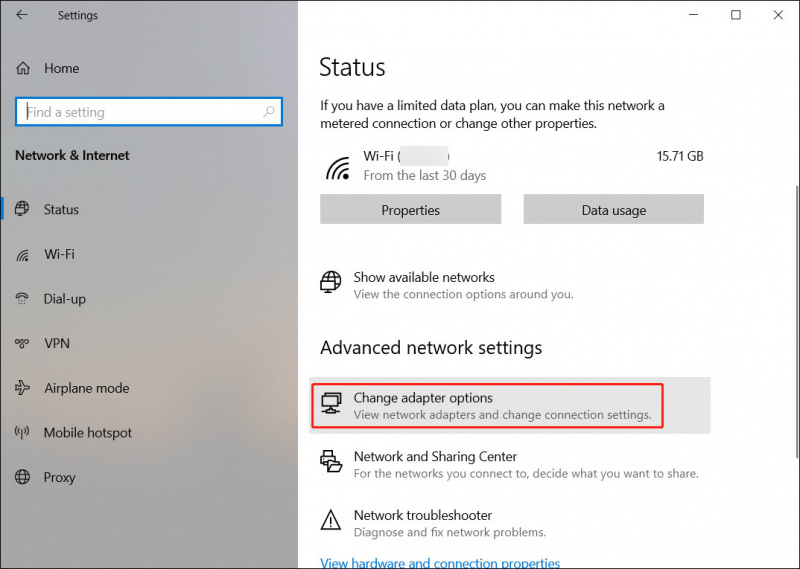
Hakbang 4: Ang window ng Network Connections ay lalabas. Kung mayroong Wi-Fi networking, nangangahulugan ito na sinusuportahan ng iyong computer ang Wi-Fi. Nangangahulugan din ito na ang iyong PC ay may built-in na Wi-Fi card.
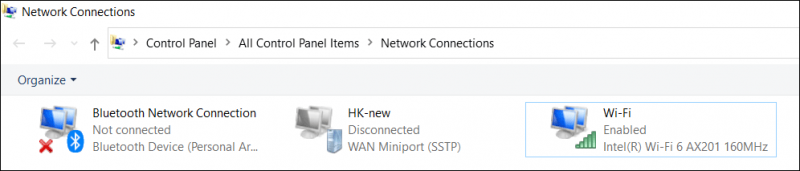
Paraan 2: Gamitin ang Device Manager
Hakbang 1: Pindutin ang Windows + X upang buksan ang WinX menu at piliin Tagapamahala ng aparato para buksan ito.
Hakbang 2: Sa Device Manager, palawakin ang Mga adaptor ng network opsyon at tingnan kung mayroong Wi-Fi network adapter. Kung hindi ka makakita ng Wi-Fi adapter, nangangahulugan ito na hindi wireless ang iyong desktop.
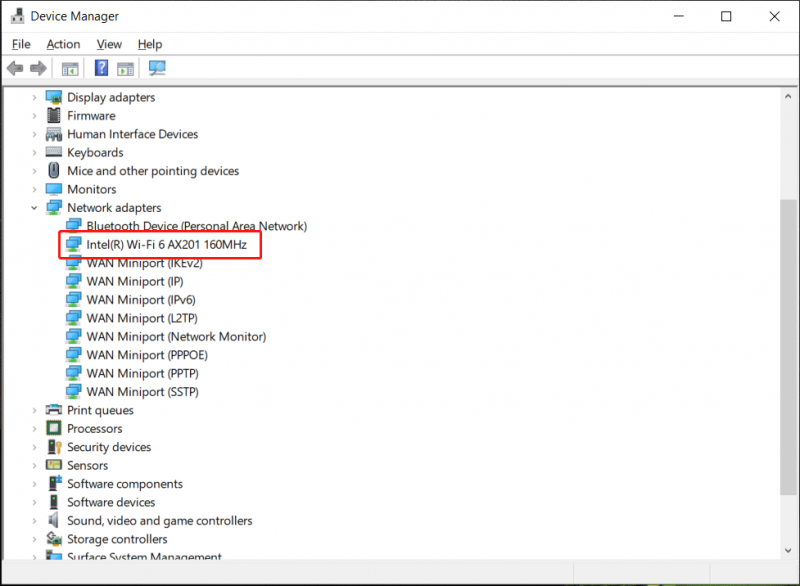
Paano magdagdag ng Wi-Fi sa PC?
Paano gumawa ng isang desktop wireless kung ito ay hindi tugma sa Wi-Fi? Hindi na kailangang bumili ng bagong computer na sumusuporta sa Wi-Fi. Makakakuha ka lang ng isang USB Wi-Fi adapter para sa PC at ikonekta ito sa iyong computer. Pagkatapos, magagawa mong paganahin ang iyong computer na kumonekta sa isang network nang wireless.
Mayroong maraming mga pagpipilian para sa iyo:
- Trendnet TEW-809UB
- NETGEAR Nighthawk AC1900 WiFi USB Adapter
- ASUS USB-AC68
- Edimax EW-7833UAC
- Linksys WUSB6300
Paano Gumamit ng USB Wi-Fi Wireless Adapter?
Napakadaling magdagdag ng Wi-Fi sa PC. Narito ang gabay:
Hakbang 1: Ikonekta ang USB Wi-Fi wireless adapter sa iyong computer sa pamamagitan ng USB port sa iyong device.
Hakbang 2: Kapag nakasaksak na ang USB Wi-Fi wireless adapter, awtomatikong made-detect ng iyong computer ang adapter at maipakita ang setup wizard.
Hakbang 3: Sundin ang wizard upang i-install ang driver para sa USB Wi-Fi wireless adapter na ito sa iyong computer.
Pagkatapos ng mga hakbang na ito, magagawa mong wireless na ikonekta ang iyong computer sa isang network sa pamamagitan ng USB Wi-Fi wireless adapter.
Gumagana ba nang maayos ang USB Wi-Fi Wireless Adapter?
Una, dapat nating aminin na ang USB Wi-Fi adapter ay hindi maaaring gumana nang kasing bilis ng Windows built-in na Wi-Fi adapter. Ang isang mahal ay maaaring magbigay ng mahusay at mabilis na koneksyon sa Wi-Fi network. Ang mas maliit, nano adapter ay hindi rin gaganap.
Kung mahilig ka sa paglalaro, maaaring hindi magandang pagpipilian na gumamit ng external na USB Wi-Fi adapter. Maaaring hindi mabilis ang bilis ng network, na maaaring makaimpluwensya sa iyong karanasan sa paglalaro. Kung pinahihintulutan ng iyong mga kondisyon sa pananalapi, inirerekomenda pa rin namin na bumili ka ng isang espesyal na computer sa paglalaro na gumagamit ng wired na koneksyon sa network.
Bottom Line
Kung hindi mo alam kung may Wi-Fi ang iyong computer, maaari mong gamitin ang mga paraan na binanggit sa post na ito upang suriin. Kung walang Wi-Fi ang iyong computer at gusto mong gamitin ito, maaari kang magkonekta ng USB Wi-Fi adapter sa iyong computer.
Kung mayroon kang iba pang nauugnay na isyu, maaari mong ipaalam sa amin sa mga komento.
![[Ihambing] - Bitdefender vs McAfee: Alin ang Tama para sa Iyo? [Mga Tip sa MiniTool]](https://gov-civil-setubal.pt/img/backup-tips/F5/compare-bitdefender-vs-mcafee-which-one-is-right-for-you-minitool-tips-1.png)



![Nangungunang 8 Pinakamahusay at Libreng FLAC sa Mga MP3 Converter [Mga Tip sa MiniTool]](https://gov-civil-setubal.pt/img/video-converter/37/top-8-best-free-flac-mp3-converters.png)


![[5 Mga Paraan] Paano Lumikha ng Windows 7 Recovery USB Nang Walang DVD / CD [Mga Tip sa MiniTool]](https://gov-civil-setubal.pt/img/backup-tips/44/how-create-windows-7-recovery-usb-without-dvd-cd.jpg)




![Nangungunang 8 Pinakamahusay na Mga Site tulad ng Project Free TV [Ultimate Guide]](https://gov-civil-setubal.pt/img/movie-maker-tips/84/top-8-best-sites-like-project-free-tv.png)
![Malwarebytes VS Avast: Ang Paghahambing ay Nakatuon sa 5 Mga Aspeto [Mga Tip sa MiniTool]](https://gov-civil-setubal.pt/img/backup-tips/19/malwarebytes-vs-avast.png)
![[Solusyon] Paano Huwag paganahin ang Windows Defender Antivirus sa Win 10 [MiniTool News]](https://gov-civil-setubal.pt/img/minitool-news-center/97/how-disable-windows-defender-antivirus-win-10.jpg)
![Isang Pangkalahatang-ideya ng CAS (Column Access Strobe) Latency RAM [MiniTool Wiki]](https://gov-civil-setubal.pt/img/minitool-wiki-library/98/an-overview-cas-latency-ram.jpg)



