Paano I-enable ang Reserved Storage sa Win? Narito ang isang Detalyadong Gabay!
How To Enable Reserved Storage On Win Here S A Detailed Guide
Sa komprehensibong gabay na ito sa MiniTool , matututunan mo kung ano ang nakalaan na imbakan at paano paganahin ang nakalaan na imbakan sa Windows 10/11. Maraming paraan ang ipapakilala na may eksaktong mga hakbang sa pagpapatakbo, at maaari mong piliin ang paraan na gusto mo.Isang Maikling Panimula sa Windows Reserved Storage
Nakareserbang imbakan ay isang tampok na pinagana bilang default sa Windows. Ang iyong system ay naglalaan ng humigit-kumulang 7 GB ng espasyo sa imbakan, at ito ay pangunahing nag-iiba depende sa mga opsyonal na feature ng Windows na inilapat at ang bilang ng mga wikang naka-install. Ang nakareserbang puwang sa disk na ito ay pangunahing ginagamit para sa mga update sa Windows, mga application, pansamantalang file, at cache ng system upang matiyak ang maayos na operasyon ng system.

Upang maging partikular, maaaring sakupin ng mga pag-update ng Windows ang nakalaan na espasyo sa disk upang mag-download at mag-install ng mga file ng update. Ang mga pansamantalang file na nabuo kapag tumatakbo o naka-install ang mga application ay maiimbak din muna sa nakalaan na espasyo upang matiyak ang mabilis na pagtugon ng system. Bilang karagdagan, ang ilang mahahalagang gawain ay mas malamang na mabigo dahil sa hindi sapat na espasyo sa imbakan.
Dapat Mo Bang Paganahin ang Nakareserbang Imbakan?
Kung pananatilihin o idi-disable ang Windows reserved storage ay depende sa iyong partikular na pangangailangan at sitwasyon ng device, at hindi ito pareho para sa lahat. Ang pagpapagana ng nakareserbang imbakan ay pangunahing upang maiwasan ang pagkabigo sa pag-update ng Windows o pagkasira ng pagganap ng system dahil sa hindi sapat na espasyo sa imbakan sa device. Samakatuwid, kung ang iyong puwang sa disk ay lubos na sapat, maaari mong isaalang-alang ang pag-off sa tampok na ito.
Paano Paganahin ang Reserved Storage Windows 10/11
Kung hindi mo pinagana ang nakalaan na storage at gusto mong paganahin itong muli, maaari mong gamitin ang mga sumusunod na paraan.
Paraan 1. Sa pamamagitan ng Registry Editor
Ito ang pinakamadaling paraan upang paganahin ang nakalaan na imbakan. Sundin ang mga hakbang sa ibaba.
Mga tip: Mangyaring mag-ingat kapag binabago ang mga rehistro ng Windows dahil ang mga ito ay mga kritikal na bahagi ng Windows. Ang mga maling operasyon ay maaaring magdulot ng malubhang mga error o problema sa system. Inirerekomenda na gumawa ng registry backup bago i-edit ang mga ito.Hakbang 1. I-right-click ang Magsimula pindutan at pumili Takbo . Uri regedit sa text box at pindutin ang Pumasok upang buksan ang Registry Editor.
Hakbang 2. Kapag nakita mo ang window ng UAC, piliin ang Oo opsyon.
Hakbang 3. Kopyahin at i-paste ang sumusunod na lokasyon sa itaas na address bar at pindutin Pumasok .
Computer\HKEY_LOCAL_MACHINE\SOFTWARE\Microsoft\Windows\CurrentVersion\ReserveManager
Hakbang 4. Sa kanang panel, i-double click ang ShippedWithReserves opsyon, at pagkatapos ay i-set up ang value data nito sa 1 . Pagkatapos nito, i-click OK upang i-save ang pagbabagong ito.
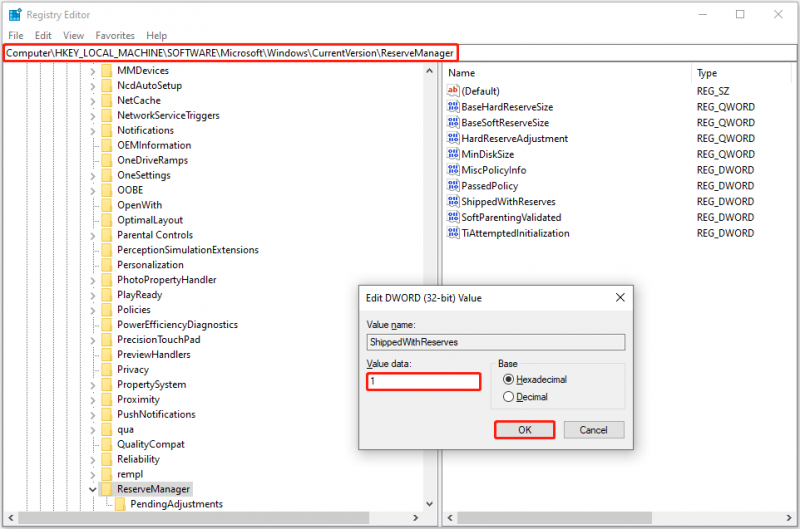
Kung gusto mong i-disable ang nakalaan na storage Windows 10 sa hinaharap, maaari mong baguhin ang value data ng ShippedWithReserves sa 0 .
Paraan 2. Gamit ang Command Prompt
Kung pamilyar ka sa mga command line, maaari mong gamitin ang Command Prompt para paganahin ang nakareserbang storage. Narito ang mga pangunahing hakbang.
Hakbang 1. Sa box para sa paghahanap sa Windows, i-type cmd . Kapag ang Command Prompt lalabas ang opsyon, i-click Patakbuhin bilang administrator sa ilalim nito.
Hakbang 2. Sa window ng UAC, piliin Oo upang magpatuloy.
Hakbang 3. I-type DISM /Online /Set-ReservedStorageState /State:Enabled sa bagong window at pindutin ang Pumasok . Kapag nakumpleto na ang command line na ito, dapat paganahin ang nakalaan na storage.
Maaari mong gamitin ang utos na ito upang suriin ang katayuan: DISM /Online /Get-ReservedStorageState .
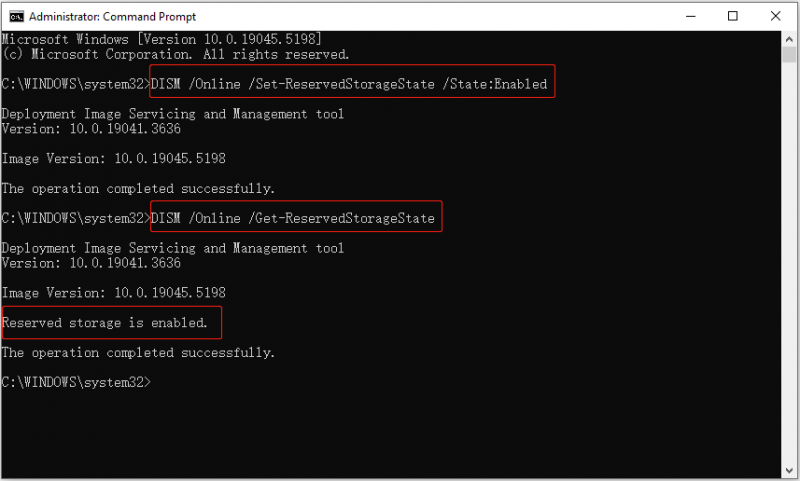
Ang command line para hindi paganahin ang nakalaan na storage ay DISM /Online /Set-ReservedStorageState /State:Disabled .
Paraan 3. Mula sa Windows PowerShell
Bilang kahalili, maaari mong gamitin ang Windows PowerShell upang paganahin ang nakalaan na imbakan. Sundin ang mga tagubilin sa ibaba upang makumpleto ang gawaing ito.
Hakbang 1. I-right-click ang Magsimula pindutan at pumili Windows PowerShell (Admin) .
Hakbang 2. Piliin Oo sa window ng UAC.
Hakbang 3. Input Set-WindowsReservedStorageState -State Enabled at pindutin Pumasok upang paganahin ang nakalaan na imbakan.
Ipagpalagay na kailangan mong huwag paganahin ang tampok na iyon, i-type lamang Set-WindowsReservedStorageState -State Disabled at pindutin Pumasok .
Mga tip: Bilang isang user ng Windows, malamang na sanay ka sa paminsan-minsang insidente kung saan hindi mo sinasadyang natanggal ang isang file o ang iyong mga file ay misteryosong nawawala. Kung kailangan mo mabawi ang mga tinanggal na file , magagamit mo MiniTool Power Data Recovery , ang pinakamahusay na tool sa pagpapanumbalik ng file ng Windows. Mae-enjoy mo ang 1 GB ng libreng pagbawi sa pamamagitan ng pag-click sa button sa ibaba para i-download ang libreng edisyon nito.Libre ang MiniTool Power Data Recovery I-click upang I-download 100% Malinis at Ligtas
Bottom Line
Paano paganahin ang nakareserbang imbakan sa Windows 10 nang manu-mano? Ang tatlong paraan na nakalista sa itaas ay lahat ay kapaki-pakinabang. Maaari mong piliin ang isa na gusto mong paganahin ang tampok na ito.

![Paano Ayusin ang Isyu ng 'Mouse Double Click' sa Windows 10 [MiniTool News]](https://gov-civil-setubal.pt/img/minitool-news-center/89/how-fix-mouse-double-clicks-issue-windows-10.jpg)


![[Nalutas] Hindi Maaaring Buksan ng Viewer ng Windows Photo ang Error sa Larawan na Ito [Mga Tip sa MiniTool]](https://gov-civil-setubal.pt/img/data-recovery-tips/10/windows-photo-viewer-cant-open-this-picture-error.png)

![Limitasyon sa Laki ng File ng Discord | Paano Magpadala ng Malalaking Video sa Discord [MiniTool News]](https://gov-civil-setubal.pt/img/minitool-news-center/69/discord-file-size-limit-how-send-large-videos-discord.png)



![Paano Mag-backup ng Mga Driver sa Windows 10? Paano Maibalik? Kunin ang Gabay! [MiniTool News]](https://gov-civil-setubal.pt/img/minitool-news-center/67/how-backup-drivers-windows-10.png)




![7 Mga Paraan - Paano Mag-ayos ng Windows 10 Nang Walang CD [Mga Tip sa MiniTool]](https://gov-civil-setubal.pt/img/backup-tips/97/7-ways-how-repair-windows-10-without-cd.png)

![Paano Ayusin ang Isyung Pag-record ng OBS ng Isyu ng Choppy (Gabay sa Hakbang sa Hakbang) [MiniTool News]](https://gov-civil-setubal.pt/img/minitool-news-center/39/how-fix-obs-recording-choppy-issue.jpg)
![Hindi ba Empty Recycle Bin Windows 10? Kumuha ng Buong Solusyon Ngayon! [MiniTool News]](https://gov-civil-setubal.pt/img/minitool-news-center/89/can-t-empty-recycle-bin-windows-10.jpg)
