Paano Huwag Paganahin ang Mga Programa sa Startup sa Iyong Mac Computer? [Nalutas!] [MiniTool News]
How Disable Startup Programs Your Mac Computer
Buod:

Ang isang paraan upang bawasan ang oras ng pag-boot ng iyong Mac computer at pabilisin ang makina ay upang hindi paganahin ang hindi kinakailangang mga programa ng pagsisimula ng Mac. Gayunpaman, alam mo ba kung paano hindi paganahin ang mga programa ng pagsisimula sa Mac? Kung hindi mo alam, dumating ka sa tamang lugar. Sa post na ito, ipapakita namin sa iyo ang ilang mga pamamaraan para sa iba't ibang mga kinakailangan.
Kapag binuksan mo ang iyong computer sa Mac, ang ilang mga programa sa pagsisimula ng Mac ay mag-boot nang sabay-sabay. Kung maraming mga startup app, ang iyong Mac ay magtatagal upang magsimula. Bukod, babagal nito ang iyong computer. Upang matanggal ang isyung ito, maaari mong hindi paganahin ang ilang mga hindi kinakailangang mga programa sa pagsisimula sa Mac.
Paano i-disable ang mga programa sa pagsisimula sa Mac? Maaari mong tanungin ang katanungang ito. Sa post na ito, ipapakita sa iyo ng MiniTool Software ang ilang mga pamamaraan.
Kung gumagamit ka ng isang Windows computer at nais mong malaman kung paano hindi paganahin ang mga Windows startup app, kapaki-pakinabang ang dalawang artikulong ito:
- Windows 10 Startup Folder | Lahat ng Kailangan Mong Malaman
- Paano Huwag Paganahin ang Mga Programa ng Startup Windows? Narito ang Mga Sagot
Paano Huwag paganahin ang Mga Programa sa Startup sa Mac?
- Huwag paganahin ang Mac Startup Apps sa pamamagitan ng Dock
- Itago o Alisin ang Startup Apps sa Mac sa Mga Item sa Pag-login
- Pansamantalang Huwag paganahin ang Mac Startup Apps
Paraan 1: Huwag paganahin ang Mac Startup Apps sa pamamagitan ng Dock
Ang pinakamadali at pinakamabilis na pamamaraan ay upang hindi paganahin ang mga Mac startup app mula sa Dock.
- Mag-right click sa startup app na nais mong huwag paganahin mula sa Dock.
- Pumili Mga pagpipilian .
- Dapat mayroong markahan ng tsek sunod sa Buksan sa Login . Kung nais mong huwag paganahin ang startup app, kailangan mong alisan ng check ang pagpipiliang ito.
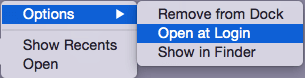
Paraan 2: Itago o Alisin ang Mga Startup Apps sa Mac sa Mga Item sa Pag-login
Ang pamamaraan sa itaas ay maaaring gumana para sa isang programa lamang sa bawat oras. Kung nais mong baguhin ang mga Mac startup app nang sabay-sabay, maaari mong itago o huwag paganahin ang mga programa ng startup ng Mac sa pamamagitan ng paggawa ng mga sumusunod na bagay:
- I-click ang Apple Menu .
- Pumunta sa Mga Kagustuhan sa System> Mga Gumagamit at Grupo> Mga Item sa Pag-login .
- Makakakita ka ng isang listahan ng mga Mac startup app. Pagkatapos, kailangan mong piliin ang mga programang startup na nais mong alisin mula sa folder ng startup ng Mac at i-click ang Minus pindutan sa ilalim ng listahan.
- Maaari mo ring itago ang isang startup app ng Mac sa pamamagitan ng pag-click sa Tago kahon sa tabi ng target na app. Ang operasyon na ito ay maaaring gawin ang napiling app na hindi ipakita sa screen pagkatapos na i-boot ang iyong Mac. Ang app na iyon ay maaaring tumakbo sa background. Kaya, ito ay magiging mabilis at madali upang tawagan ito kapag kailangan mong gamitin ito.
Paraan 3: Pansamantalang Huwag paganahin ang Mga App ng Pagsisimula ng Mac
Marahil, nais mong pansamantalang huwag paganahin ang mga Mac startup app sa panahon ng proseso ng pagsisimula. Posibleng gawin ito at madali ito.
Matapos mong mai-input ang iyong impormasyon sa pag-login, dapat mong hawakan ang Shift susi sa keyboard. Maaari mong palabasin ang susi kapag nakita mo ang Dock. Sa pamamagitan nito, hindi mai-load ang mga startup app ng Mac. Gumagana lamang ang operasyong ito para sa kasalukuyang pag-boot ng Mac. Sa susunod, kapag sinimulan mo ang iyong Mac nang normal, ang mga Mac startup app ay magba-boot tulad ng dati maliban kung binago mo ang mga Mac startup app gamit ang unang dalawang pamamaraan.
Bottom Line
Ito ang tatlong pamamaraan upang hindi paganahin ang hindi kinakailangang mga programa sa pagsisimula sa iyong Mac computer. Kung nakatagpo ka ng ilang mga isyu na nauugnay sa Windows at Mac at hindi ito malulutas, maaari mo kaming ipaalam sa komento.


![[3 Mga Paraan] Paano Maglipat ng Data mula sa PS4 patungo sa PS4 Pro? [MiniTool News]](https://gov-civil-setubal.pt/img/minitool-news-center/75/how-transfer-data-from-ps4-ps4-pro.png)

![7 Mga Paraan upang Fallout 76 Nakakonekta mula sa Server [2021 Update] [MiniTool News]](https://gov-civil-setubal.pt/img/minitool-news-center/51/7-ways-fallout-76-disconnected-from-server.png)




![Pinakamahusay na Libreng WD Sync Software Alternatives para sa Windows 10/8/7 [Mga Tip sa MiniTool]](https://gov-civil-setubal.pt/img/backup-tips/38/best-free-wd-sync-software-alternatives.jpg)



![5 Mga paraan upang Baguhin ang Uri ng User Account sa Windows 10 [MiniTool News]](https://gov-civil-setubal.pt/img/minitool-news-center/09/5-ways-change-user-account-type-windows-10.jpg)





![Paano Ayusin ang Error na 'Walang Nauugnay na Program sa Email' [MiniTool News]](https://gov-civil-setubal.pt/img/minitool-news-center/87/how-fix-there-is-no-email-program-associated-error.jpg)