Naayos: Hindi Gumagana ang Mouse o keyboard Pagkatapos ng Power Outage
Fixed Mouse Or Keyboard Not Working After Power Outage
“ Hindi gumagana ang mouse o keyboard pagkatapos ng pagkawala ng kuryente ” ay isang nakakainis na isyu na pumipigil sa iyong paggamit ng iyong computer bilang normal. Dito sa post na ito MiniTool ipinapaliwanag kung paano tugunan ang problemang ito gamit ang pinakamabisang solusyon.Hindi Gumagana ang Mouse o Keyboard Pagkatapos ng Power Outage
Ang biglaang pagkawala ng kuryente ng computer ay maaaring magdulot ng serye ng mga problema, gaya ng hindi gumagana ang hard drive pagkatapos ng power failure , pagkawala ng data, pagkasira ng system, at iba pa. Bilang karagdagan, maraming mga gumagamit ang nag-ulat na ang keyboard o mouse ay hindi maaaring gumana nang maayos pagkatapos patayin ang computer. Dito makikita mo ang isang tunay na halimbawa:
'Nawalan ako ng kuryente habang nagre-reset ang aking PC at ngayon ay hindi na ito magbibigay ng anumang kuryente sa aking monitor at keyboard. Sinubukan kong gawin ang lahat ng nasa iba pang mga post at nasa ilalim pa rin ito ng warranty.' answers.microsoft.com
Kung nagdurusa ka sa isyu na 'mouse/keyboard not working after power failure', ipagpatuloy ang pagbabasa upang makahanap ng detalyadong gabay.
Paano Ayusin kung Hindi Gumagana ang Mouse o Keyboard Pagkatapos ng Pagkawala ng Koryente
Solusyon 1. Alisin ang Mga Isyu sa Device
Una sa lahat, dapat mong kumpirmahin kung ang problema ay nauugnay sa computer USB port, mouse, at mga keyboard device mismo.
Alisin ang mouse at keyboard at ipasok ang mga ito sa iba pang mga USB port upang makita kung magagamit ang mga ito nang normal. Kung oo, nangangahulugan ito na may problema sa USB port. Upang ayusin ang isyu na 'Hindi gumagana ang USB port pagkatapos ng pagkawala ng kuryente,' inirerekomenda na linisin mo ang USB port o humingi ng tulong sa mga saksakan ng pagpapanatili. Bilang karagdagan, maaari mo ring ipasok ang mouse at keyboard sa iba pang mga device. Kung available ang mga ito sa iba pang mga device, ipinapahiwatig nito na ang problema ay maaaring nauugnay sa driver ng mouse o keyboard.
Kung parehong hindi available ang mouse at keyboard, hindi mo magagawa ang mga hakbang sa pagpapatakbo sa ibaba. Sa kasong ito, mangyaring humingi ng tulong mula sa isang propesyonal na ahensya ng pagpapanatili.
Solusyon 2. Patakbuhin ang Troubleshooter ng Hardware at Mga Device
Ang troubleshooter ng Hardware at Device ay isang built-in na tool ng Windows na pangunahing ginagamit upang malutas ang mga problema sa hardware at device ng computer. Magagamit mo ito upang ayusin ang keyboard o mouse.
Hakbang 1. Sa box para sa paghahanap sa Windows, i-type cmd at i-click Command Prompt para buksan ito.
Hakbang 2. Susunod, i-type msdt.exe -id DeviceDiagnostic at pindutin Pumasok .
Hakbang 3. Ang troubleshooter ng Hardware at Device ay lalabas. Ngayon ay kailangan mong mag-click Susunod upang simulan ang pag-diagnose ng mga kaugnay na isyu.
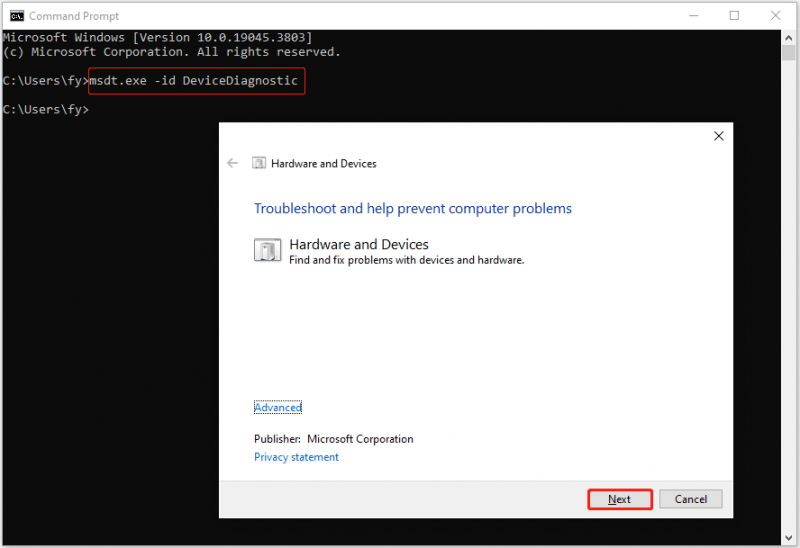
Hakbang 4. Sundin ang mga tagubilin sa screen upang magsagawa ng kaukulang mga aksyon kung kinakailangan.
Solusyon 3. I-update ang Mga Driver ng Keyboard/Mouse
Ang mga luma o sira na keyboard/mouse driver ay maaaring ang salarin ng isyu na 'hindi gumagana ang mouse o keyboard pagkatapos ng pagkawala ng kuryente.' Upang ayusin ito, kailangan mo i-update ang mga driver ng device .
Hakbang 1. Sa taskbar, i-right-click ang Magsimula pindutan upang pumili Tagapamahala ng aparato .
Hakbang 2. Sa bagong window, palawakin ang Mga keyboard opsyon, pagkatapos ay i-right-click ang target na keyboard at i-click I-update ang driver .
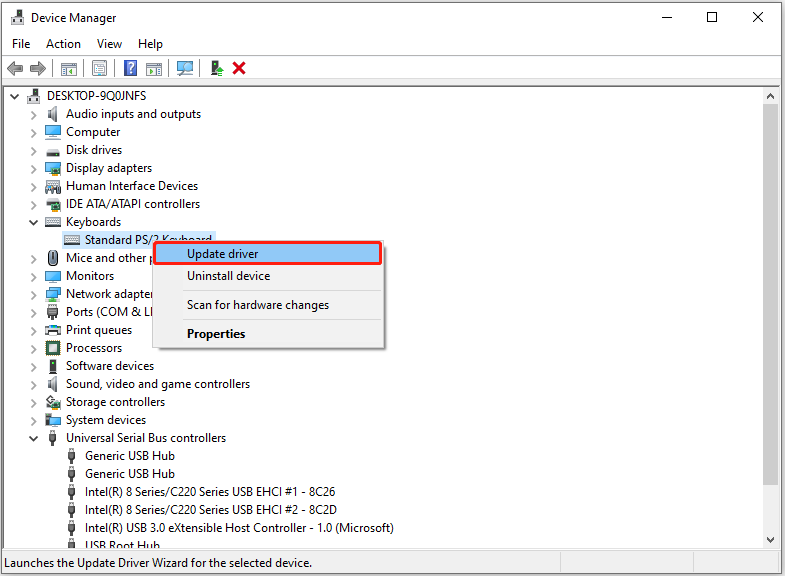
Hakbang 3. Piliin Awtomatikong maghanap ng mga driver o I-browse ang aking computer para sa mga driver batay sa iyong sitwasyon. Pagkatapos nito, kumpletuhin ang mga kinakailangang aksyon ayon sa mga tagubilin sa iyong screen.
Kung umiiral pa rin ang isyu, maaari mong i-duplicate ang mga hakbang upang i-update ang driver ng mouse.
Solusyon 4. Baguhin ang Mga Setting ng Power Management
Kung ang mouse o keyboard ay kumonsumo ng isang malaking halaga ng kapangyarihan dahil sa pagkabigo, at pinapayagan mo ang Windows na i-off ang device na kumukonsumo ng maraming kapangyarihan, kung gayon ito ay maaaring ang dahilan kung bakit ang mouse o keyboard ay hindi magagamit. Sa kasong ito, maaari mong subukang ayusin ang isyu sa pamamagitan ng pagbabago sa mga setting ng pamamahala ng kuryente.
Hakbang 1. Buksan ang Device Manager .
Hakbang 2. Palawakin Universal Serial Bus controller . I-right-click ang kaukulang device at piliin Ari-arian .
Sa ilalim Pamamahala ng Kapangyarihan , alisan ng check ang Payagan ang computer na i-off ang device na ito para makatipid ng kuryente opsyon.
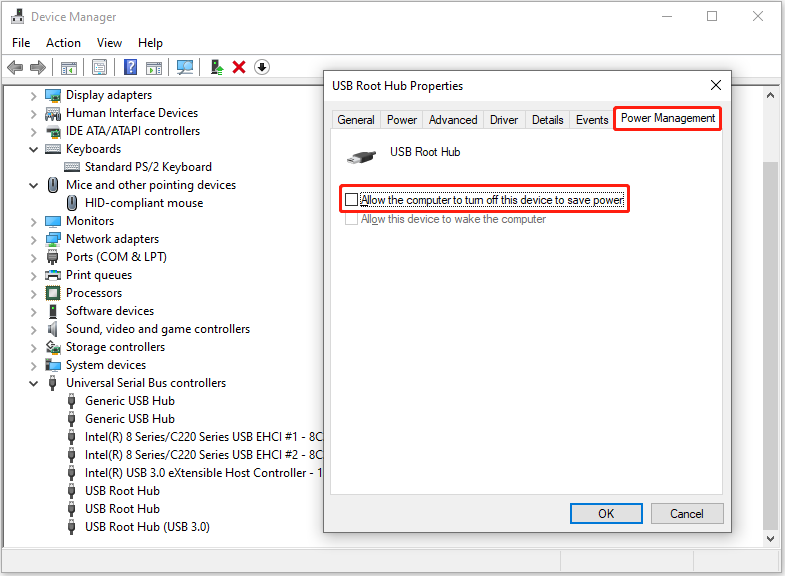
Hakbang 3. I-click OK . Ngayon, maaari mong tingnan kung gumagana ang keyboard/mouse.
Mga tip: Kung nawala ang iyong mga file dahil sa pagkawala ng kuryente, maaari mong gamitin ang MiniTool Power Data Recovery upang mabawi ang mga tinanggal na file. Ito ay isang read-only at maaasahan software sa pagbawi ng file nakakatulong yan mabawi ang mga tinanggal na larawan , mga dokumento, video, audio file, at iba pang uri ng mga file.Libre ang MiniTool Power Data Recovery I-click upang I-download 100% Malinis at Ligtas
Bottom Line
Hindi gumagana ang mouse o keyboard pagkatapos ng pagkawala ng kuryente? Ngayon ay dapat mong malaman kung paano malutas ang isyung ito.
Kung kailangan mo ng karagdagang tulong mula sa koponan ng suporta ng MiniTool, maaari kang makipag-ugnayan sa amin sa pamamagitan ng [email protektado] .


![Naayos - Nakasalubong ng Windows ang isang problema sa Pag-install ng Mga Driver [MiniTool News]](https://gov-civil-setubal.pt/img/minitool-news-center/72/fixed-windows-encountered-problem-installing-drivers.png)
![Paano Ayusin ang Isyu na 'Humiling ng Header O Cookie Masyadong Malaki' Isyu [MiniTool News]](https://gov-civil-setubal.pt/img/minitool-news-center/75/how-fix-request-header.jpg)

![Ang Windows ay Walang Isang Profile sa Network Para sa Device na Ito: Nalutas [MiniTool News]](https://gov-civil-setubal.pt/img/minitool-news-center/18/windows-doesnt-have-network-profile.png)




![Paano Ayusin ang Audio at Video sa labas ng Sync Windows 10? (3 Mga Paraan) [MiniTool News]](https://gov-civil-setubal.pt/img/minitool-news-center/27/how-fix-audio-video-out-sync-windows-10.png)
![Realtek HD Audio Universal Service Driver [I-download/I-update/Ayusin] [Mga Tip sa MiniTool]](https://gov-civil-setubal.pt/img/news/FC/realtek-hd-audio-universal-service-driver-download/update/fix-minitool-tips-1.png)


![Ano ang Discord Slow Mode at Paano Ito I-on / i-off? [MiniTool News]](https://gov-civil-setubal.pt/img/minitool-news-center/67/what-is-discord-slow-mode-how-turn-off-it.jpg)

![Paano Ayusin ang Error sa Pagkuha ng Impormasyon mula sa Server DF-DFERH-01 [MiniTool News]](https://gov-civil-setubal.pt/img/minitool-news-center/99/how-fix-error-retrieving-information-from-server-df-dferh-01.png)


