Ayusin ang 'Ang Serbisyo ng VSS ay Nakasara Dahil sa Idle Timeout' Error [MiniTool News]
Fix Vss Service Is Shutting Down Due Idle Timeout Error
Buod:
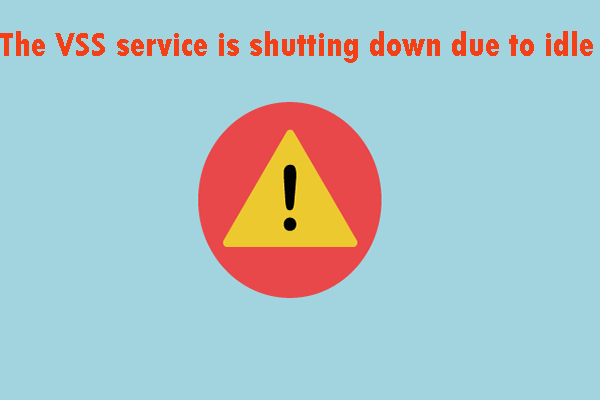
Nakakuha ka ng isang mensahe na nagsasabing 'Ang serbisyo ng VSS ay papatay dahil sa idle timeout' sa Viewer ng Kaganapan, ngunit hindi mo alam kung paano ayusin ang error na ito. Maaari mong basahin ang post na ito. Hindi lamang nito sasabihin sa iyo ang isang pares ng mga sanhi ng 'Ang serbisyo ng VSS ay na-shut down dahil sa idle timeout' na error, ngunit magpapakita rin sa iyo ng ilang mga magagawang pamamaraan. Kunin ang mga pamamaraang ito mula sa MiniTool .
Ang ilan sa iyo ay maaaring malaman na ang Volume Shadow Copy Service (VSS) ay hindi tumatakbo nang normal, kahit na naka-configure ito upang awtomatikong magsimula. Ang ilan sa iyo ay maaaring makatuklas ng isang mensahe na nagpapahiwatig ng problemang 'Ang serbisyo ng VSS ay papatay dahil sa idle timeout' pagkatapos gamitin ang Viewer ng Kaganapan upang siyasatin ang problema.
Ang isyung ito ay hindi natatangi sa isang partikular na bersyon ng Windows, dahil nakumpirma nitong lilitaw sa Windows 7 / 8.1 / 10.
Mga sanhi ng 'Ang serbisyo ng VSS ay papatay dahil sa idle timeout' Error
Mayroong dalawang salarin na maaaring humantong sa error na 'Ang VSS ay nagsasara dahil sa idle timeout' na error.
1. Ang serbisyo ng VSS ay nakatakda sa Manu-manong
Maaaring lumitaw ang error na 'Ang serbisyo ng VSS dahil sa idle timeout' kapag hindi mo na-configure ang Startup na uri ng serbisyo ng VSS sa Awtomatiko. Maaari nitong hadlangan ang ilang proseso sa pamamagitan ng pag-apply sa serbisyo, o ang serbisyo ng VSS ay maaaring buksan nang hindi kailangan nito.
2. Ang file system ay katiwalian
Ang katiwalian ng file ng system ay ang pinaka-karaniwang dahilan na nagpapalitaw ng mga kakaibang error ng Viewer ng Kaganapan. Marahil, ang ilang mga dependency ng serbisyo ng VSS ay nasira, na paglaon ay sanhi ng problema.
Paraan 1: Itakda ang Serbisyo ng VSS sa Awtomatiko
Sundin ang mga hakbang sa ibaba upang baguhin ang uri ng katayuan ng Serbisyo ng Kopya ng Volume Shadow sa Awtomatiko:
Hakbang 1: Pindutin Manalo + R buksan Takbo dialog box. Uri mga serbisyo.msc at pagkatapos ay mag-click OK lang buksan Mga serbisyo .
Hakbang 2: Sa ilalim ng Mga Serbisyo (Lokal) seksyon, i-right click Volume Shadow Copy at piliin Ari-arian .
Hakbang 3: Piliin ang pangkalahatan tab at baguhin ang Uri ng pagsisimula sa Awtomatiko . Mag-click Mag-apply upang mai-save ang mga pagbabago.
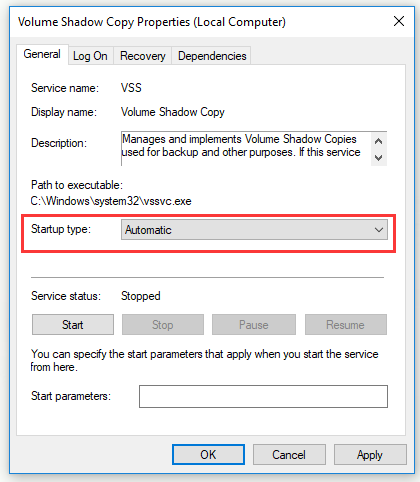
I-restart ang iyong computer upang makita kung ang serbisyo ng 'Ang VSS ay na-shut down dahil sa idle timeout' na nalutas ang error.
Paraan 2: Pag-ayos ng Korupsyon ng File System
Ang System File Corruption (SFC) at DISM (Paghahatid ng Larawan at Pamamahala ng Imahe) ay angkop para sa pag-aayos ng iba't ibang pangunahing mga bahagi ng Windows, kaya inirerekumenda na i-deploy mo ang pareho upang matiyak na masakop ang bawat posibleng aspeto na maaaring magpalitaw 'Ang serbisyo ng VSS ay nagsasara dahil sa idle timeout ”na error.
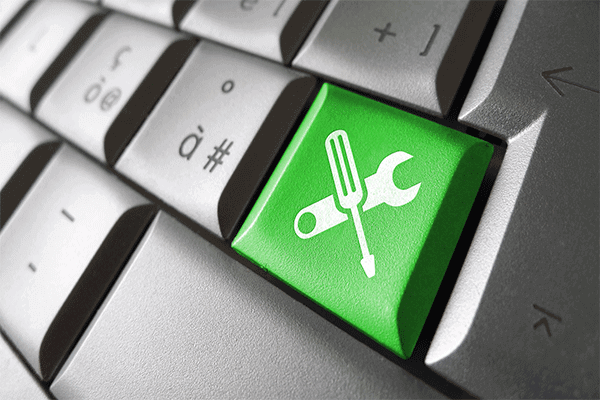 Ayusin ang Larawan ng Windows 10 gamit ang DISM at Iba Pang Mga Kapaki-pakinabang na Tip para sa DISM
Ayusin ang Larawan ng Windows 10 gamit ang DISM at Iba Pang Mga Kapaki-pakinabang na Tip para sa DISM Nakakaranas ka ba ng ilang nakakainis na mga bug o nag-crash kapag ginagamit ang iyong computer? Sa ngayon, maaari mong subukang ayusin ang imahe ng Windows 10 gamit ang DISM upang ayusin ang mga isyung ito.
Magbasa Nang Higit PaIpapakita sa iyo ng sumusunod ang kung paano patakbuhin ang parehong mga pag-scan ng SFC at DISM.
Hakbang 1: Pindutin Manalo + R buksan Takbo dialog box. Uri cmd at pagkatapos ay pindutin Ctrl + Shift + Enter buksan Command Prompt .
Hakbang 2: Isagawa ang mga sumusunod na utos upang makapagsimula ng isang pag-scan ng DISM:
Dism.exe / online / cleanup-image / scanhealth
Dism.exe / online / cleanup-image / restorehealth
Tip: Kung ang unang utos ay hindi makahanap ng isang problema sa kalusugan, dapat kang lumaktaw sa Hakbang 3.Hakbang 3: Matapos makumpleto ang pag-scan, i-restart ang computer, at suriin kung nalutas ang problema sa pamamagitan ng pag-check para sa mga bagong error sa VSS sa Viewer ng Kaganapan matapos makumpleto ang susunod na pagkakasunud-sunod.
Hakbang 4: Sundin muli ang Hakbang 1 upang buksan Command Prompt .
Hakbang 5: I-type ang utos sfc / scannow at pindutin Pasok upang simulan ang isang SFC scan.
Tip: Huwag ihinto ang proseso ng pag-scan habang tumatakbo ito, o maaari kang maging sanhi ng iba pang mga error sa file ng system.Kapag natapos ang pag-scan, i-restart ang iyong computer at tingnan kung ang serbisyo ng 'Ang VSS ay na-shut down dahil sa idle timeout' na nalutas ang error sa susunod na pagsisimula ng system.
Paraan 3: Gumamit ng System Restore Point
Kung wala sa mga pamamaraan sa itaas ang makakatulong sa iyo, maaari mong subukang gamitin ang pag-andar ng System Restore upang maibalik ang iyong computer sa isang normal na estado.
Hakbang 1: Pindutin Manalo + R buksan Takbo dialog box. Uri rstrui at pagkatapos ay mag-click OK lang upang buksan ang Ibalik ng System wizard.
Hakbang 2: Mag-click Susunod magpatuloy.
Hakbang 3: Pumili ng isang point ng pag-restore na kailangan mo at mag-click Susunod .
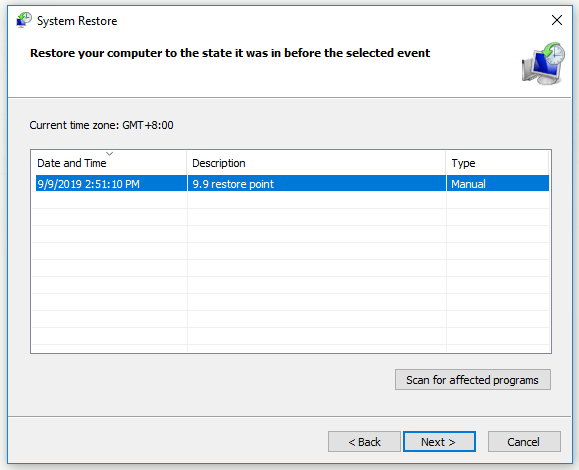
Hakbang 4: Matapos makumpirma ang iyong ibalik ang point , i-click Tapos na .
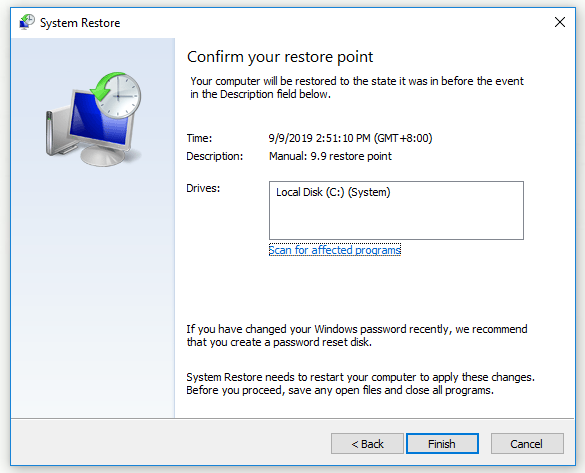
Matapos mong matapos ang mga hakbang na ito, ang iyong computer ay muling magsisimula sa nakaraang normal na estado. Suriin upang makita kung ang serbisyo ng 'Ang VSS ay nagsasara dahil sa idle timeout' na error na nawala sa Viewer ng Kaganapan.
Bottom Line
Ipinakita sa iyo ng post na ito ang dalawang salarin na maaaring maging sanhi ng error na 'Ang serbisyo ng VSS ay papatay dahil sa idle timeout' na error at ipinakita din sa iyo kung paano ayusin ang 'Ang serbisyo ng VSS ay na-shut down dahil sa idle timeout' na error. Inaasahan kong makakatulong sa iyo ang post na ito.

![Nangungunang 3 Mga Paraan upang Ayusin ang iaStorA.sys BSOD Windows 10 [MiniTool News]](https://gov-civil-setubal.pt/img/minitool-news-center/11/top-3-ways-fix-iastora.png)



![Buong Fixed - Ang Avast Behaviour Shield ay Patuloy na Patayin [Mga Tip sa MiniTool]](https://gov-civil-setubal.pt/img/backup-tips/42/full-fixed-avast-behavior-shield-keeps-turning-off.png)

![I-on ang Mga Pahintulot ng App para sa Iyong Camera sa Windows 10 at Mac [MiniTool News]](https://gov-civil-setubal.pt/img/minitool-news-center/75/turn-app-permissions.png)








![Nangungunang 8 Mga Kasangkapan sa SSD upang Suriin ang Kalusugan at Pagganap ng SSD [Mga Tip sa MiniTool]](https://gov-civil-setubal.pt/img/disk-partition-tips/34/top-8-ssd-tools-check-ssd-health.jpg)

![Mangyayari ang Isyu sa 'Discovery Plus Not Working'? Narito ang Daan! [Mga Tip sa MiniTool]](https://gov-civil-setubal.pt/img/news/58/the-discovery-plus-not-working-issue-happens-here-is-the-way-minitool-tips-1.png)
![4 Mga Solusyon sa System Restore Hindi Ma-access ang isang File [Mga Tip sa MiniTool]](https://gov-civil-setubal.pt/img/backup-tips/80/4-solutions-system-restore-could-not-access-file.jpg)