8 Mga Tip Para sa Pag-aayos ng Mga Larawan sa iCloud na Hindi Nagsi-sync Sa iPhone / Mac / Windows [MiniTool News]
8 Tips Fixing Icloud Photos Not Syncing Iphone Mac Windows
Buod:
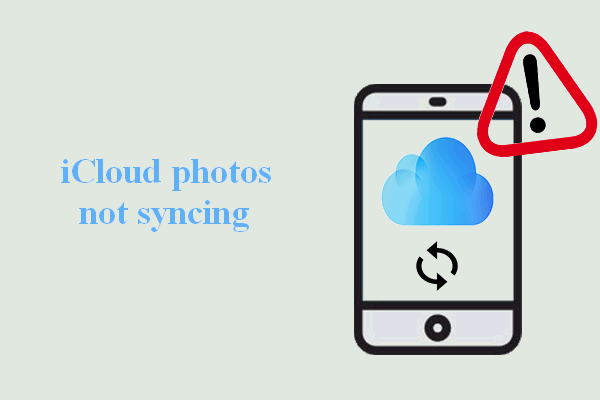
Ang iyong mga video at larawan sa isang aparatong Apple (tulad ng iPhone) ay maa-upload at awtomatikong mai-sync sa tulong ng Mga Larawan sa iCloud. Sa ganitong paraan, makakakuha ka ng madaling pag-access sa isang tukoy na video o larawan mula sa iba't ibang mga aparato. Gayunpaman, maaaring tumigil sa paggana bigla ang mga Larawan sa iCloud. Ang post na ito sa MiniTool Ipinapakita sa iyo ng website kung paano ayusin ang iCloud Photos na hindi nagsi-sync.
Ang iCloud ay isang cloud storage at cloud computing service na ibinigay ng Apple Oktubre 12, 2011. Mahusay na paraan upang mag-back up ng mga file. Hanggang ngayon, nagmamay-ari ang iCloud ng sampu-milyong mga gumagamit. Maaari kang mag-upload ng mahahalagang video, larawan, dokumento, at iba pang mga file sa iCloud, at pagkatapos ay mai-download ang mga ito sa mga computer sa iPhone, Mac, at Windows nang madali sa pamamagitan ng network.
Ano ang Larawan ng iCloud?
Ang iCloud Photos ay isang kapaki-pakinabang na app upang panatilihing awtomatiko ang lahat ng iyong mga larawan at video. Sa pamamagitan nito, maaaring mai-load ang mga file sa iba't ibang mga aparatong Apple upang ma-access ng mga gumagamit ang mga ito nang mabilis mula sa iPhone, Mac, atbp. Gayunpaman, natagpuan ng ilang tao na ang kanilang iCloud ay nabigo sa pag-sync ng mga file tulad ng dati. Upang matulungan sila, nais kong ipakita kung paano ayusin Ang mga larawan ng iCloud ay hindi nagsi-sync sa iba`t ibang mga kaso.
Tip: Mas mahusay kang isang tool sa pagbawi ng data para sa Mac o Windows upang maiwasan ang mga sakuna na dulot ng hindi inaasahang pagkawala ng data.Para sa Windows:
Para sa Mac:
Ang Mga Larawan sa iCloud Hindi Nagsi-sync sa iPhone / iPad
Ang iCloud Photos ay isang pagpipilian na maaari mong makita sa iyong iPhone / iPad o iba pang mga iOS device. Maaari mong i-sync ang anumang mga larawan at video sa iCloud sa pamamagitan ng pagpapagana ng tampok na ito. Gayunpaman, maaari itong magkamali at itigil ang pag-sync ng iyong mga larawan. Paano ayusin ang mga larawan ng iCloud na hindi nagsi-sync sa iPhone / iPad?
Suriin ang Koneksyon sa Internet
Dapat mo munang puntahan upang suriin ang koneksyon sa internet kapag naghahanap ng mga larawan na hindi ina-upload sa iCloud.
Tiyaking pinagana ang Mga Larawan sa iCloud.
- Pumunta sa Mga setting .
- Mag-click sa username (ang unang pagpipilian).
- Pumili kaya ko .
- Pumili Mga larawan .
- Siguraduhin mo Mga Larawan sa iCloud ay Sa .
Paganahin ang data ng Wi-Fi at cellular para sa Mga Larawan:
- Mag-navigate sa Mga setting .
- Mag-scroll pababa upang maghanap Mga larawan pagpipilian
- Pag-access Wireless na Data .
- Mag-click sa Wireless na Data .
- Pumili WLAN at Data ng Cellular .
- Tiyaking ang Wi-Fi network na iyong nakakonekta ay matatag at gumagana o tiyaking pinagana ang cellular data.
Paano kumonekta sa WiFi sa Windows 10?
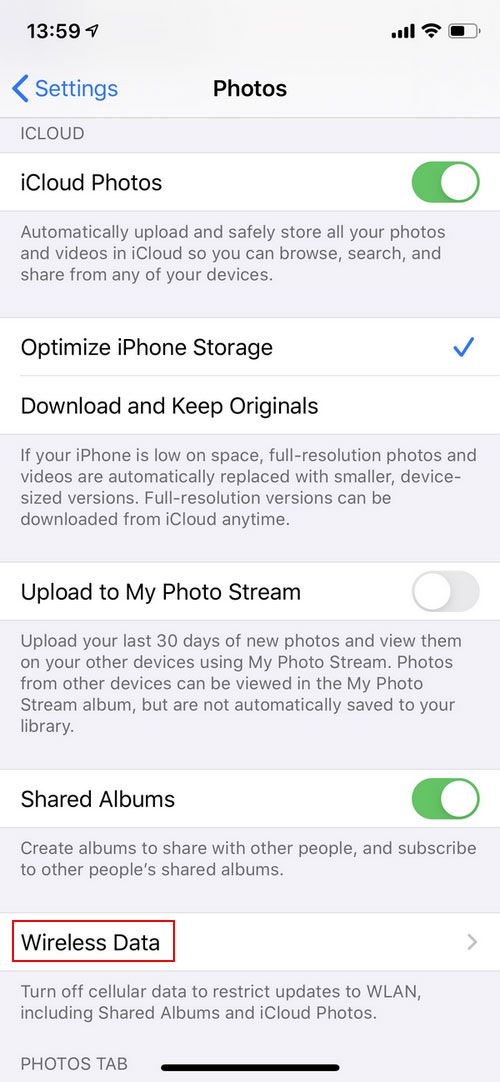
Suriin ang iCloud Storage
Maaari mong makita ang iCloud na hindi nagsi-sync kapag ang iCloud Storage ay tumatakbo na.
- Buksan Mga setting .
- Mag-click sa iyong username.
- Pumili kaya ko .
- Pumili ka Pamahalaan ang Imbakan .
Kung mababa ka sa espasyo sa pag-iimbak, dapat kang makakuha ng mas maraming puwang sa pamamagitan ng pagtanggal ng ilang mga larawan / video o bumili ng labis na imbakan sa pamamagitan ng pag-click Baguhin ang Plano ng Imbakan .
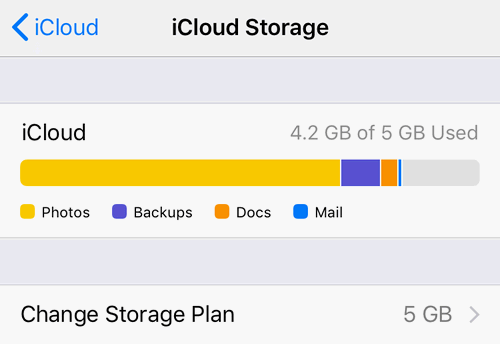
Patayin ang Mababang Data Mode
Huwag paganahin ang Mababang Data Mode para sa WLAN:
- Buksan Mga setting .
- Pumili WIRELESS INTERNET ACCESS .
- Mag-click sa impormasyon button (Mukhang isang mas mababang kaso I) sa tabi ng ginagamit mong network.
- I-toggle ang switch ng Mababang Data Mode sa Off.
Huwag paganahin ang Mababang Data Mode para sa cellular data:
- Buksan Mga setting .
- Pumili Cellular .
- Pumili Mga Pagpipilian sa Cellular Data .
- I-toggle ang switch ng Mababang Data Mode sa Off.
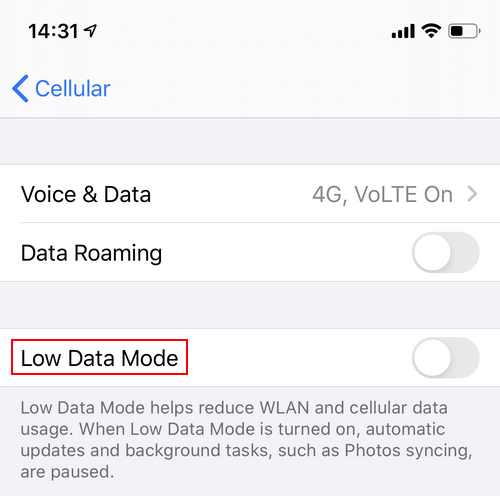
Ang Mga Larawan sa iCloud na Hindi Nagsi-sync sa Mac / Windows 10
Suriin ang Apple ID
- Buksan ang Mga Setting at mag-click sa username sa iPhone upang malaman kung aling Apple ID ang iyong ginagamit.
- Buksan ang Kagustuhan sa System at i-click ang iCloud upang suriin kung gumagamit ka ng parehong Apple ID sa Mac.
- Buksan ang iCloud app upang suriin kung gumagamit ka ng parehong Apple ID sa Windows.
Paganahin ang iCloud Photo Library
Mac:
Mag-navigate sa Kagustuhan sa System -> piliin iCloud -> pumili Mga pagpipilian -> suriin iCloud Photo Library .
Windows:
Pumunta sa iCloud para sa Windows -> bukas iCloud -> piliin Mga larawan -> pumili Mga pagpipilian -> suriin iCloud Photo Library .
Tip: Mangyaring tiyakin na ang iCloud para sa Windows ay napapanahon. 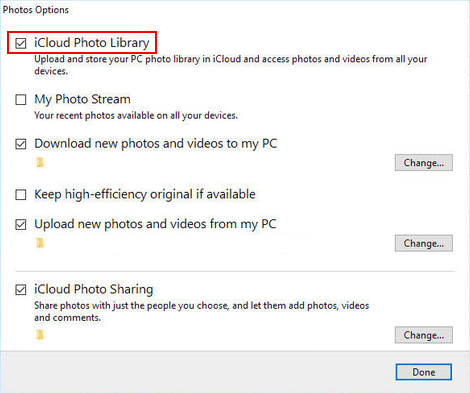
Mga Larawan Hindi Nagsi-sync sa iCloud
Maraming mga gumagamit ang nagtataka kung paano i-sync ang mga larawan sa iCloud. Mangyaring basahin ang mga pahinang ito:
- Paano mag-sync ng mga larawan mula sa iPhone patungong Mac?
- Paano maglipat ng mga larawan mula sa iPhone sa PC Windows 10?
Suriin ang Apple ID
Gayundin, kailangan mong suriin kung gumagamit ka ng parehong Apple ID sa iba't ibang mga aparato.
I-update ang iOS sa Pinakabagong Bersyon
Pumunta upang suriin kung ang iOS na iyong pinapatakbo sa aparato ay ang pinakabagong bersyon; kung hindi, mangyaring i-update sa pinakabagong bersyon ng iOS na magagamit. Sa Windows, dapat mong i-update ang Apple Software Update utility.
I-reset ang Mga Setting ng Network
Dapat kang pumunta upang i-reset ang mga setting ng network (aalisin nito ang mga naka-save na setting ng network) sa iyong aparato upang ayusin ang larawan ng iCloud na hindi nagsi-sync sanhi ng isyu ng network.
Bukod, maaari mong subukang ayusin ang Mga Larawan sa iCloud na hindi nagsi-sync sa pamamagitan ng pag-restart ng aparato o pag-sign out at pag-sign in muli sa iyong account.

![10 Mga Prompt na Trick na Command na Dapat Malaman ng Bawat Gumagamit ng Windows [Mga Tip sa MiniTool]](https://gov-civil-setubal.pt/img/disk-partition-tips/03/10-command-prompt-tricks-that-every-windows-user-should-know.png)

![Ano ang Mga Pagkakaiba sa Pagitan ng SD Card VS USB Flash Drive? [MiniTool News]](https://gov-civil-setubal.pt/img/minitool-news-center/68/what-are-differences-between-sd-card-vs-usb-flash-drive.png)


![Paano Maayos ang Tamang Pag-click sa Menu Pinapanatili ang Pag-aayos ng Windows 10 [MiniTool News]](https://gov-civil-setubal.pt/img/minitool-news-center/74/how-fix-right-click-menu-keeps-popping-up-windows-10.jpg)


![[Gabay] - Paano Mag-scan mula sa Printer patungo sa Computer sa Windows/Mac? [Mga Tip sa MiniTool]](https://gov-civil-setubal.pt/img/news/AB/guide-how-to-scan-from-printer-to-computer-on-windows/mac-minitool-tips-1.png)
![Nakatutuwang Balita: Ang Seagate Hard Drive Data Recovery Ay Pinasimple [Mga Tip sa MiniTool]](https://gov-civil-setubal.pt/img/data-recovery-tips/54/exciting-news-seagate-hard-drive-data-recovery-is-simplified.jpg)


![Hindi ba Nagbubukas ang kliyente ng League? Narito ang Mga Pag-aayos na Maaari Mong Subukan. [MiniTool News]](https://gov-civil-setubal.pt/img/minitool-news-center/11/is-league-client-not-opening.jpg)
![Paano Buksan at Gumamit ng Google Chrome Task Manager (3 Hakbang) [MiniTool News]](https://gov-civil-setubal.pt/img/minitool-news-center/07/how-open-use-google-chrome-task-manager.jpg)




