3 Mga Hakbang sa Pag-aayos ng External Hard Drive (USB) MBR nang Libre
3 Pasos Para Reparar El Mbr Del Disco Duro Externo Gratis
Ang pinakahuling gabay sa kung paano madaling ayusin ang external hard drive MBR o ayusin ang USB MBR nang libre sa 3 madaling hakbang. Gayundin, ang iyong panlabas na hard drive ay sira, hindi gumagana / tumutugon at hindi naa-access? Suriin kung paano ayusin ang isang panlabas na hard drive nang hindi nawawala ang data at walang pag-format.
Mabilis na nabigasyon:- Ayusin ang MBR sa panlabas na hard drive nang libre gamit ang MiniTool Partition Wizard
- 3 madaling hakbang upang ayusin ang USB MBR at ayusin ang panlabas na hard drive MBR nang libre
- Ayusin ang panlabas na hard drive – Mga solusyon upang ayusin ang mga panlabas na hard drive
- pagbubuod
Q 1: External o USB hard drive na may sira na MBR. Paano ko malulutas iyon?
Q 2: Ang panlabas na hard drive ay hindi makikita sa aking computer, paano ko ito malulutas?
Q 3: Paano i-recover ang data mula sa USB o external hard drive?
Ang ilan ay maaaring magpasya na mag-install ng Windows sa isang panlabas na hard drive. Halimbawa, maaari mong i-install Windows To Go sa mga sertipikadong USB flash drive o external hard drive ng Microsoft at gamitin ito para mag-boot ng mga computer na nakabatay sa Windows. Baka gusto mong gumamit ng third-party na tool tulad ng MiniTool Partition Wizard para gumawa ng bootable USB para sa backup at subukang i-restart ang Windows mula sa USB o external hard drive kapag nag-crash ang system.
Ang MBR (master boot record) ay gumaganap ng isang mahalagang papel sa pag-boot ng Windows. Kung nasira o nawawala ang MBR ng external hard drive o USB drive, hindi mo magagawang i-boot ang Windows mula sa USB o external hard drive. At hindi mo maa-access ang data na naka-save sa disk.
Tuklasin kung paano ayusin at muling buuin ang MBR ng isang external o USB hard drive sa 3 madaling hakbang nang libre.
Higit pa rito, kung makatagpo ka ng pagkawala ng data o pagkawala ng partisyon sa panlabas na hard drive o USB flash drive dahil sa sirang MBR o iba pang mga error, binibigyan ka rin namin ng mga magagawang solusyon upang madali mong mabawi ang partition o data mula sa mga panlabas na drive. .
Ang kailangan mo lang ay isang 100% malinis at maaasahang tool para sa external hard drive MBR repair at hard drive/partition management.
Ayusin ang MBR sa panlabas na hard drive nang libre gamit ang MiniTool Partition Wizard
Ang MiniTool Partition Wizard ay isang kumpletong solusyon para sa pamamahala ng disk/partition at pagbawi ng data sa Windows 10/8/7/Vista/XP.
Ano ang maaari mong gawin sa MiniTool Partition Wizard? Nauugnay sa paksang tinatalakay sa artikulong ito, ipapakita namin ang ilang mga function ng MiniTool Partition Wizard upang matulungan kang malutas ang mga problema sa katiwalian ng MBR sa isang hard drive.
3 madaling hakbang upang ayusin ang USB MBR at ayusin ang panlabas na hard drive MBR nang libre
Binibigyang-daan ka nitong pinakamahusay na tool sa pag-aayos ng MBR na mabilis na ayusin ang MBR sa mga panlabas na drive (kabilang ang mga panlabas na hard drive, USB flash drive, atbp.) salamat sa tampok na Rebuild MBR nito. Kung susubukan mong i-boot ang Windows mula sa isang panlabas na hard drive o USB (halimbawa, na may paunang naka-install na Windows To Go) ngunit nalaman mong hindi magbo-boot ang iyong computer dahil sira ang MBR, maaari mong sundin ang 3 madaling hakbang sa ibaba upang ayusin ang mga problema . gamit ang MBR ng mga external drive, gaya ng external hard drive, USB drive, atbp. nang libre.
Higit pa rito, maaari mo ring gamitin ang software na ito sa Pro na bersyon nito upang lumikha ng WinPE-based na bootable na media upang ayusin ang MBR ng isang panlabas na hard drive na may Windows 10/8/7 nang hindi nagbo-boot ng operating system.
I-download ang pinakamahusay na disk/partition management software na ito – MiniTool Partition Wizard Free Edition – at i-install ito sa iyong Windows 10/8/7/Vista computer.
Libre ang MiniTool Partition WizardI-click upang I-download100%Malinis at ligtas

Hakbang 1: Ikonekta ang panlabas na hard drive sa Windows (10) PC
Ikonekta ang external o USB hard drive sa iyong Windows 10/8/7 computer at patakbuhin ang MiniToolPartition Wizard.
Hakbang 2 – Piliin ang rebuild MBR function
Mag-right click sa panlabas na drive na nasira ang MBR at mag-click sa opsyon Muling itayo ang MBR .
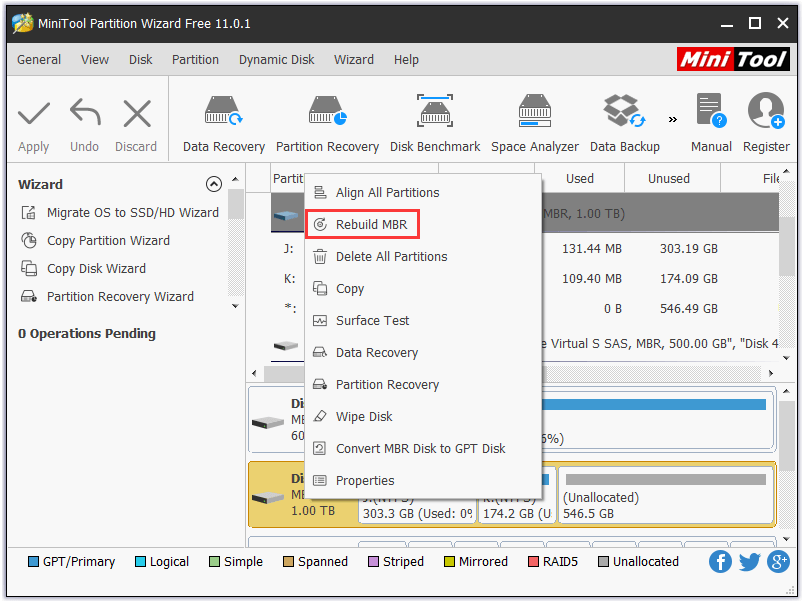
Hakbang 3 – Muling Buuin at Ayusin ang MBR ng isang External Drive nang Libre
Pagkatapos ay i-click ang pindutan mag-apply upang simulan ang pag-aayos ng sektor ng boot sa panlabas na hard drive o USB drive. Pagkatapos ay suriin kung maaari mong i-boot ang Windows mula sa panlabas na drive at i-access ang panlabas na hard drive ngayon.
Ayusin ang panlabas na hard drive – Mga solusyon upang ayusin ang mga panlabas na hard drive
Kung ang iyong panlabas na hard drive ay hindi pa rin gumagana o tumutugon sa anumang dahilan pagkatapos ayusin ang MBR ng isang panlabas na hard drive, maaari mo pa ring gamitin ang MiniTool Partition Wizard upang mabawi ang mga nawalang partisyon at data, suriin at ayusin ang mga error sa file system sa external hard drive. hard drive at suriin kung ang panlabas na hard drive ay may masamang sektor.
1. Pagbawi ng Partition
Kung sakaling ang external hard drive o USB drive ay sira pa rin at hindi ma-access kahit na nagawa mo na ang MBR repair operation, maaari mong gamitin ang built-in na Partition Recovery feature ng tool na ito upang madaling mabawi ang nawala/natanggal na partition mula sa drive. . external hard drive at bawiin ang lahat ng iyong data.
Tip: tanging ang MiniTool Partition Wizard Pro o ang iba pang mas matataas na bersyon ang nagpapahintulot sa function na ito na maisagawa. (Ihambing ang mga bersyon)Hakbang 1. Ikonekta ang iyong panlabas na hard drive o USB drive sa PC at patakbuhin ang MiniTool Partition Wizard.
Hakbang 2. Piliin ang panlabas na drive at i-right click dito, pagkatapos ay mag-click sa opsyon Pagbawi ng Partisyon .
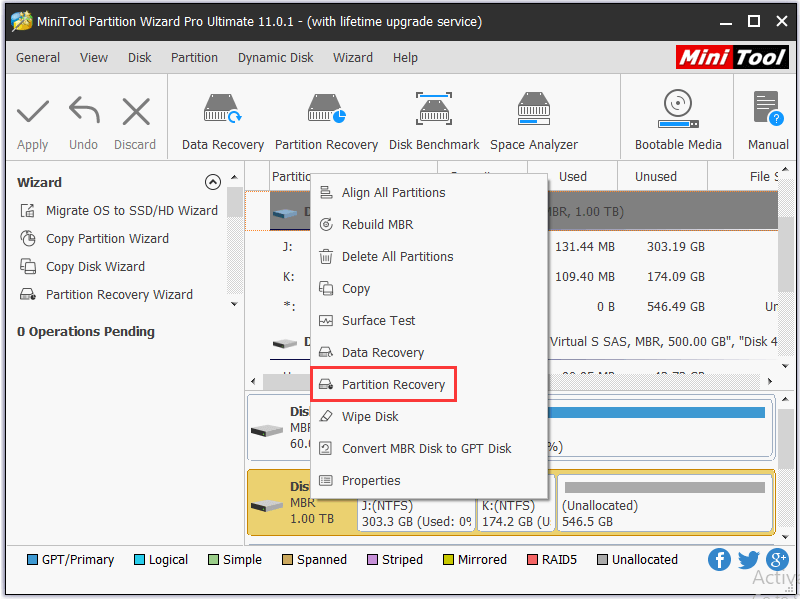
Hakbang 3. Piliin ang agwat ng pag-scan: buong disk, hindi inilalaang espasyo, at tinukoy na saklaw.
Hakbang 4. Maaari kang pumili ng ilang paraan ng pag-scan: mabilis na pag-scan o buong pag-scan. Sinusuri ng buong pag-scan ang bawat sektor sa loob ng tinukoy na hanay ng pag-scan at mas magtatagal.
Hakbang 5. Piliin ang lahat ng kinakailangang mga partisyon. Kaya, ang mga umiiral na partisyon ay minarkahan na. Maaari mong tiyaking markahan ang nawala/natanggal na partisyon at i-click Tapusin .
Hakbang 6. Pagkatapos, maaari kang pumili at mag-right click sa partition na na-recover at pagkatapos ay i-click baguhin ang drive letter para tumukoy ng drive letter para sa partition na iyon. Kapag ginawa mo iyon, makikita mo ang partition sa Windows Explorer.
Sa pamamagitan ng partition recovery, maaari mong mabawi ang isang nawala/natanggal na external hard drive partition pati na rin ang data dito.
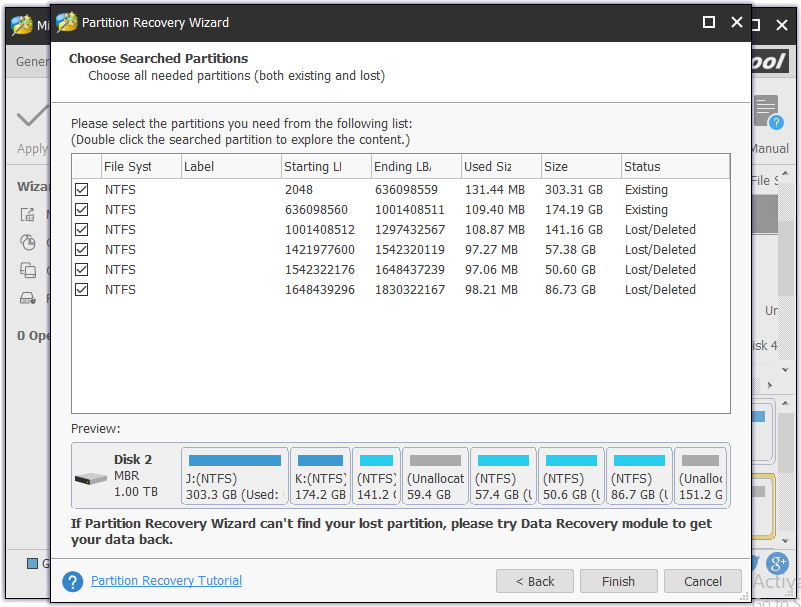
2. Pagbawi ng data
Kung ang iyong panlabas na hard drive ay hindi mabawi kahit na sinubukan mong bawiin ang partisyon, posible na ang iyong panlabas na drive ay ganap na nasira.
Maaari mo ring subukang gamitin ang tampok na Pagbawi ng Data na kasama sa MiniTool Partition Wizard upang mabawi ang mahalagang data at mga file mula sa panlabas na drive. May kalayaan kang pumili upang mabawi ang mga napiling file.
Tip: tanging MiniTool Partition Wizard Pro Ultimate o mas mataas na mga bersyon ang sumusuporta sa function na ito. 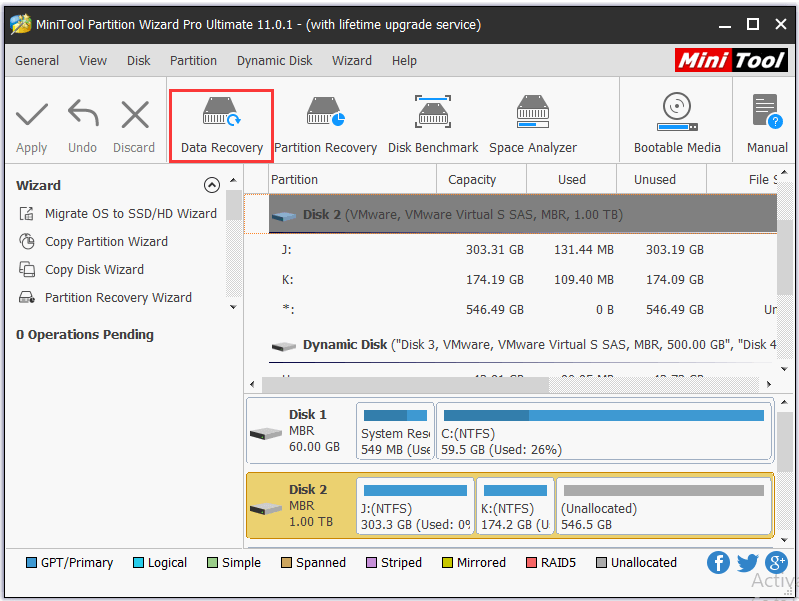
Ang iba pang makapangyarihan at kahanga-hangang feature ng MiniTool Partition Wizard Pro Ultimate ay kinabibilangan ng: Ilipat/Baguhin ang laki/Palawakin/Split/Sumali/Gumawa/Tanggalin/Format/Punasan/Itago/Ipakita ang Partition, Kopyahin ang Disk/Partition, I-migrate ang OS sa SSD/HD , i-convert mula sa NTFS sa FAT, i-convert ang dynamic na disk sa pangunahing disk, pag-aralan ang espasyo sa disk, sukatin ang disk, pamahalaan ang dynamic na disk, atbp.
Sa nakalipas na 10 taon, nakuha ng program na ito ang tiwala ng maraming tao, na tinutulungan silang magsagawa ng disk conversion, pamamahala ng partisyon, paglipat ng system, pagbawi ng data at matugunan ang marami pang pangangailangan.
3. Suriin ang file system at mga error sa pagkumpuni
Maaari mong patakbuhin ang MiniTool Partition Wizard at i-right-click ang partition ng external hard drive o USB drive, pagkatapos ay i-click suriin ang file system . Pagkatapos ay piliin ang opsyon Suriin at ayusin ang mga nakitang error at i-click Magsimula . Ang eleganteng panlabas na hard drive repair software na ito ay awtomatikong susuriin at ayusin ang mga error sa partition.
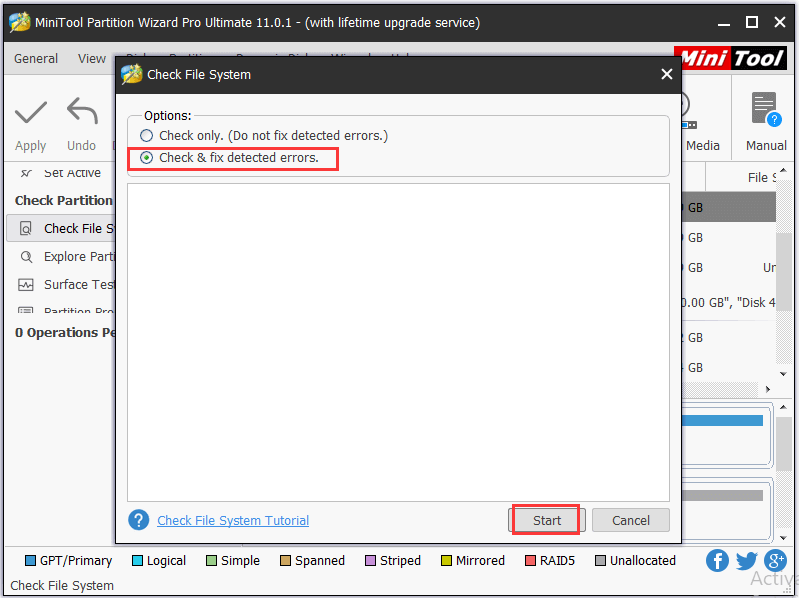
4. Pagsubok sa ibabaw ng disc
Ang isang panlabas na hard drive na may masamang sektor ay hindi rin gagana.
Maaari mong patakbuhin ang MiniTool Partition Wizard at mag-right click sa external hard drive na konektado sa target na device. Pagkatapos ay i-click Surface Test -> Magsimula Ngayon upang suriin kung ang disk ay may anumang masamang sektor.
Kung ang software ay nakahanap ng mga read error sa disk, ito ay markahan ang mga ito ng pula. Kung hindi, mamarkahan silang berde.
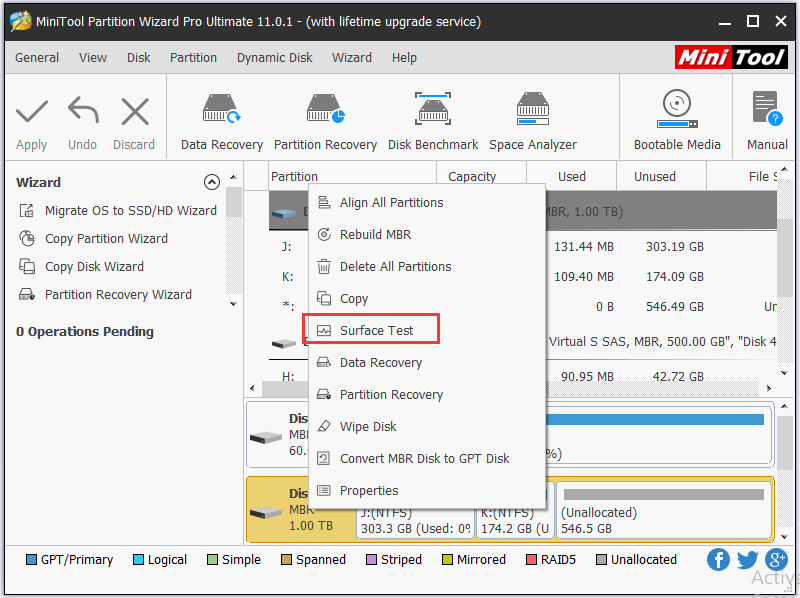
Upang tumuklas ng higit pang mga solusyon na nauugnay sa pag-aayos ng hard drive, pakitingnan ang: Ang pinakamahusay na 4 na solusyon upang ayusin ang isang hard drive na may Windows 10
pagbubuod
Ang artikulong ito ay isang panimula sa kung paano ayusin ang MBR ng isang external storage drive (external hard drive, USB drive) nang libre sa 3 hakbang, gayundin kung paano i-recover ang partition at ang data na na-save sa iyong nasira na external storage drive, pati na rin isang paraan upang ayusin ang isang nasirang panlabas na hard drive. Umaasa ako na maaari mong ayusin ang iyong mga panlabas na hard drive (MBR) na mga error at palaging panatilihing ligtas ang iyong data, ngayon salamat sa MiniTool Partition Wizard.
Mayroon ka pa bang mga problema sa kung paano ayusin ang MBR ng isang panlabas na drive, mangyaring huwag mag-atubiling makipag-ugnay Kami .

![Hindi gagana ang ASUS Keyboard Backlight? Ayusin Ito Ngayon! [MiniTool News]](https://gov-civil-setubal.pt/img/minitool-news-center/08/asus-keyboard-backlight-not-working.jpg)

![Hindi Makipag-usap Sa Iyong Google Home: 7 Mga Magagamit na Solusyon [MiniTool News]](https://gov-civil-setubal.pt/img/minitool-news-center/92/could-not-communicate-with-your-google-home.png)

![[NAayos na!] Ang iyong Computer Na-restart Dahil sa isang problema sa Mac? [Mga Tip sa MiniTool]](https://gov-civil-setubal.pt/img/data-recovery-tips/00/your-computer-restarted-because-problem-mac.png)


![Paano Mag-ayos ng Microsoft Store Mayroong Isang Nangyari sa Aming Wakas [MiniTool News]](https://gov-civil-setubal.pt/img/minitool-news-center/25/how-fix-microsoft-store-something-happened-our-end.jpg)
![Ano ang Application Frame Host sa Windows Computer? [MiniTool News]](https://gov-civil-setubal.pt/img/minitool-news-center/97/what-is-application-frame-host-windows-computer.png)

![Nalutas: Hindi Magagamit ang Quota Magagamit upang Iproseso ang Command na Ito [MiniTool News]](https://gov-civil-setubal.pt/img/minitool-news-center/28/solved-not-enough-quota-is-available-process-this-command.png)

![Paano Ayusin ang Error sa Pag-backup ng Windows 0x80070001 [MiniTool News]](https://gov-civil-setubal.pt/img/minitool-news-center/43/how-fix-windows-backup-error-0x80070001.png)

![Bakit May Red X's sa Aking Mga Folder Windows 10? Ayusin Ito Ngayon! [MiniTool News]](https://gov-civil-setubal.pt/img/minitool-news-center/09/why-are-there-red-xs-my-folders-windows-10.png)

![Paano Madaling I-burn ang ISO sa USB [Ilang Pag-click Lang]](https://gov-civil-setubal.pt/img/news/06/how-to-burn-iso-to-usb-easily-just-a-few-clicks-1.png)
![Paano Ko Maihinto ang Aking Mouse mula sa Awtomatikong Pag-scroll (4 na Paraan) [MiniTool News]](https://gov-civil-setubal.pt/img/minitool-news-center/53/how-do-i-stop-my-mouse-from-automatically-scrolling.png)
